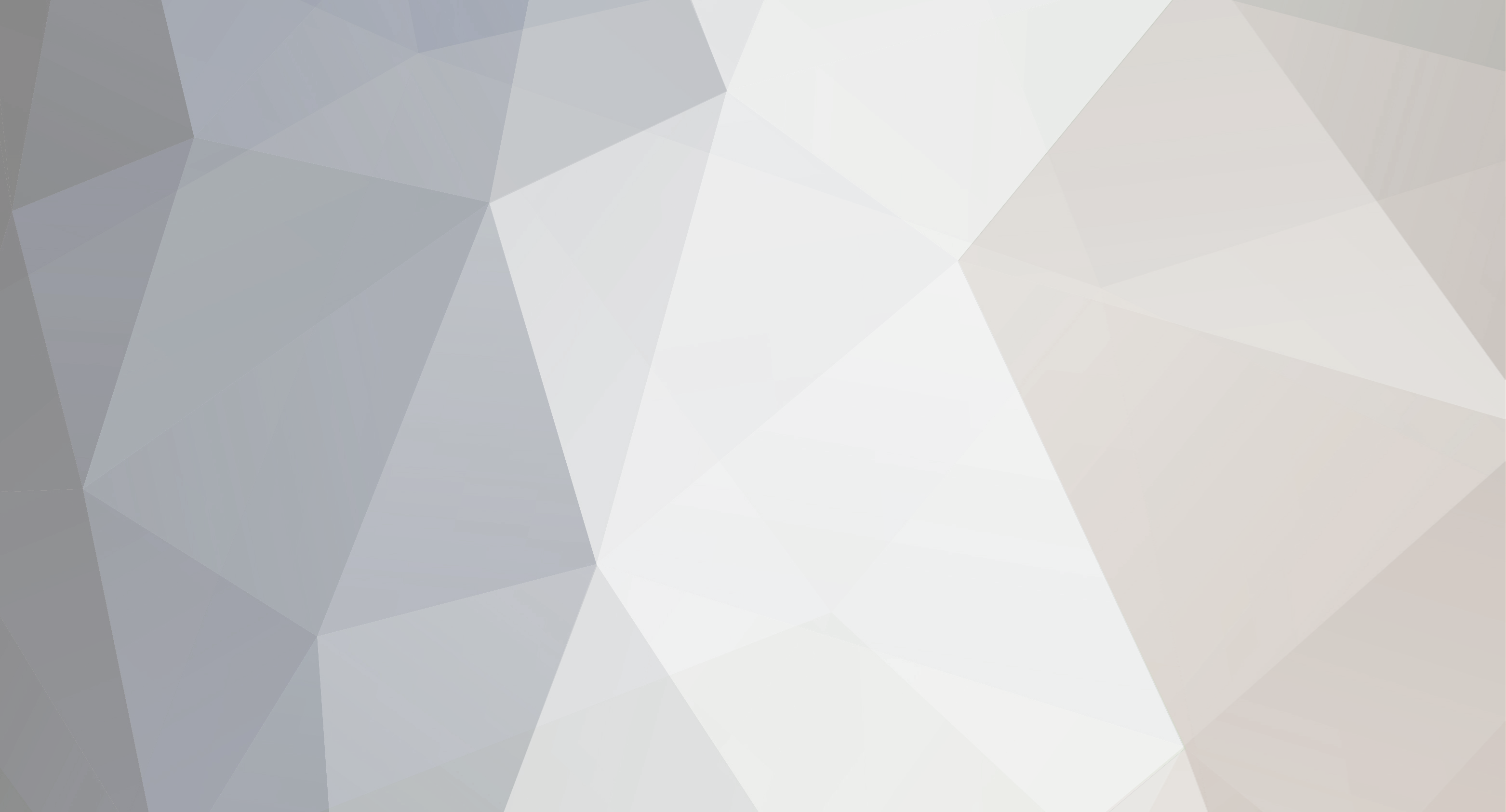-
Posts
2038 -
Joined
-
Last visited
-
Days Won
40
Reputation Activity
-
 StealthyMartian reacted to Overlord in Custom Loading Screen Image
StealthyMartian reacted to Overlord in Custom Loading Screen Image
Any of these will work for your loadscreen.
2048x1024
1024x512
512x256
-
 StealthyMartian reacted to Ryan Pennington in Infistar Antihack and DayZ Vanilla 1.8.8
StealthyMartian reacted to Ryan Pennington in Infistar Antihack and DayZ Vanilla 1.8.8
Well you are in luck because it is now integrated.
-
 StealthyMartian got a reaction from merlin777 in New Dayz Epoch Update???
StealthyMartian got a reaction from merlin777 in New Dayz Epoch Update???
It will indeed. Once released we will go back into looking at it and add it.
-
 StealthyMartian got a reaction from merlin777 in Receiving Mission File Issue
StealthyMartian got a reaction from merlin777 in Receiving Mission File Issue
If you are still getting this issue please submit a ticket and I will be more than happy to get you fixed up.
-
 StealthyMartian reacted to Bilco in (Tutorial/How to) Add Slow Zombies to DayZ 1.8.6.1
StealthyMartian reacted to Bilco in (Tutorial/How to) Add Slow Zombies to DayZ 1.8.6.1
I noticed that there are tons of slow zombie servers for Epoch/Overpoch including the Origins addition but very few for DayZ. I think there's only about 3. I searched around the good old inner web and found nothing released or instructions how to add slow zeds to regular DayZ 1.8.6.1 so that's why I'm doing this one. It's pretty simple and should only take you a couple of minutes.
Tools needed:
PBO extracter (I use PBO manager)
Notepad ++
PBO's needed:
Mission PBO
dayz_code (should be found in (C:)/Program Files (x86)/Steam/SteamApps/common/Arma 2 OA/@Dayz)
dayz_code files needed:
zombie_agent.fsm
zombie_generate.sqf
complies.sqf (you do not need this if you already have a custom compiles)
Instructions:
1. Create a new folder on your desktop.
2. Copy dayz_code to that newly created folder and extract it.
3. In the compile folder, you will find zombie_generate.sqf. Copy that to your desktop.
4. In the system folder you will find zombie_agent.fsm. Copy that to your desktop.
5. In the init folder you will find compiles.sqf. Copy that to your desktop.
6. Using notepad++ open zombie_generate.sqf and find
_id = [_position,_agent] execFSM "\z\AddOns\dayz_code\system\zombie_agent.fsm"; Change that to
_id = [_position,_agent] execFSM "mods\slow_zeds\zombie_agent.fsm"; 7. Using notepad++ open zombie_agent.fsm and find
"_agent forceSpeed (_agent getVariable [""speedLimit"", 3]);" \n Change that to
"_agent forceSpeed 2;" \n Steps 8, 9, and 10 can be skipped if you already have a custom compiles.
8. Unpack your mission PBO (dayz_1.chernarus) and using notepad++ open the init.sqf and find
call compile preprocessFileLineNumbers "\z\addons\dayz_code\init\compiles.sqf"; Change that to
call compile preprocessFileLineNumbers "mods\init\compiles.sqf"; 9. In the root of your mission PBO, create a folder called mods.
10. Inside the mods folder create a new folder called init and place the compiles.sqf in that folder.
11. Open the compiles.sqf and find
zombie_generate = compile preprocessFileLineNumbers "\z\addons\dayz_code\compile\zombie_generate.sqf"; Change that to
zombie_generate = compile preprocessFileLineNumbers "mods\slow_zeds\zombie_generate.sqf"; 12. Inside the mods folder create a folder called slow_zeds and place the zombie_agent.fsm and zombie_generate.sqf in that folder.
13. Repack your mission PBO and upload it to the server and enjoy the slow moving Zeds!
Credit to: ShootingBlanks on the opendayz forums for the hint of where I might find the code to be changed.
-

-
 StealthyMartian reacted to Crado in Difficulty-Veteran: Third Person
StealthyMartian reacted to Crado in Difficulty-Veteran: Third Person
Don't know if you still have this issue but they came with a fix for me. In your server.cfg (admin folder) set the difficulty to custom.
Then in your Amin/Users/Admin replace everything in your Admin.Arma3Profile file with this:
version=2; viewDistance=3000; preferredObjectViewDistance=3000; terrainGrid=12.5; activeKeys[]= { }; difficulty="Custom"; class DifficultyPresets { class CustomDifficulty { class Options { autoReport=0; cameraShake=1; commands=1; deathMessages=0; detectedMines=0; enemyTags=0; friendlyTags=0; groupIndicators=2; mapContent=0; multipleSaves=0; reducedDamage=0; scoreTable=1; staminaBar=1; stanceIndicator=1; thirdPersonView=1; visionAid=0; vonID=1; waypoints=1; weaponCrosshair=1; weaponInfo=0; }; aiLevelPreset=2; }; class CustomAILevel { skillAI=1; precisionAI=0; }; }; Save everything and you should be able to change the difficulty to your liking. Saving your settings on the control panel will fuck everything up again. So if you press the green save and restart button on your panel you will have to do it all again. Hope this helps, Crado -
 StealthyMartian reacted to Ayeyermaw in Oxide plugins
StealthyMartian reacted to Ayeyermaw in Oxide plugins
It confused me at first too but the commands are actually RCON commands so you need to type the following in the console (opened by pressing F1):
rcon loot.reload -
 StealthyMartian reacted to Primus Palus in Admin commands?
StealthyMartian reacted to Primus Palus in Admin commands?
Found this on another hosting companies website:
How to add an admin example Permissions.cfg
Below is an example of how your config file should look. If you are missing any character, the server will not work or will attempt to autocorrect and possibly not display properly on the server list.
guest { # Unregistered users will use these permissions.
nameFormat = '%name%'
chatFormat = '%name% : %message%'
guildFormat = '[00CC00][%guild%] %chatFormat%[-]'
}
groups {
default {
default = 'True'
permissions {
- 'rok.chat.me'
- 'rok.chat.guild'
- 'rok.health.suicide'
- 'rok.help.list'
}
}
admin {
permissions {
- '*'
}
}
}
users {
PlayerName {
groups {
- 'admin'
}
}
For player names with spaces in them, you would instead use ‘Player Name’ .
If your server does not show up on the server list after editing this file and adding your admins, please make sure that you have included the correct amount of ending } characters for each { .
It is very important that you observe the structure of this section:
PlayerName {
groups {
– ‘admin’
}
}
A new admin can be added by inserting these lines in between the opening and closing braces of users like below:
One admin entry.
users {
EricTheRed {
groups {
– ‘admin’
}
}
}
Adding an additional admin is as easy as adding in a new block.
Multiple admin entries.
users {
EricTheRed {
groups {
– ‘admin’
}
}
ErinTheGreen {
groups {
– ‘admin’
}
}
}
List of Reign of Kings admin commands
/ban [userName] (days|reason) – Bans the desired player from the server. You can set the number of days and/or reason /banlist (userName) – Lists the users that have been banned. Optionally via username /bettergui – Switches the in-game gui to its alternative /build [sphere|cube] (radius) (material) – Creates a shape out of blocks /butcher (radius) (“silent”) – Kills all monsters and critter in a radius /clearinv (userName) – Clears your inventory or (username) /config – Modify the server configuration /fly (userName) – Toggles fly mode for yourself or (username) /give [item] [amount] (userName) – Gives a specified [amount] of an [item] optionally to (username) /giveall – Gives max of every item available /godmode (username) – Enables godmode for yourself or (username) /heal (username) – Heals yourself or (username) /hydrate (username) – Hydrates yourself or (username) /instantbuild – Toggles instant building for the local player /itemlist – Lists out the names of all of the items. For use with /give /kick [username] – Kicks the specified player from the server /killall (radius) (“silent”) – Kills all entities in a radius from you. Chests are not destroyed /list – Displays a list of online players /nosecurity – Toggles security on or off /notice [message] – Shows a message from the server /nourish (username) – Nourishes yourself or (username) /permissions – Doesn’t Appear to Work Note: This command works, but you must instead use /permission Refer to /help permissions /popup [message] – Shows a popup message to all players /question [message] – Shows a popup to all players with a yes or no question /say [username] [message] – Forces [username] to say a [message] /shutdown – Saves and stops the server /stophunger [username] – Stops hunger on yourself or [username] /stopthirst [username] – Stops thirst on yourself or [username] /time – Controls the worlds time. Use a /help time for full list /tp [x] [z] – Teleports user to desired location. Defaults to 0,0 /unban [username|index] – Unbans the desired player on the server /videofly – Toggles flying camera mode /weather – Changes the weather for the world Use a /help weather for full list -
 StealthyMartian reacted to Bilco in (Tutorial/How to) Unpack/Pack your Server and Mission PBO
StealthyMartian reacted to Bilco in (Tutorial/How to) Unpack/Pack your Server and Mission PBO
Tools you need:
PBO Manager
http://www.armaholic.com/page.php?id=16369 <---Download
notepad++
http://notepad-plus-plus.org/ <---Download
Extracting/Unpacking
1. Go to your control panel.
2. Scroll down until you see Customize Your Game Server.
3. Click (download) beside Mission PBO and Server PBO
4. Go to your downloads folder.
5. Right click and select extract here.
6. Make a new folder on your desktop and drag the PBO "looks like a red book" into that folder.
7. Make a new folder and name it exactly whichever PBO you are extracting i.e. dayz_server
8. Drag the PBO into that folder and open that folder.
9. Since you have PBO Manager installed you should be able to right click on the PBO and Extract to current folder.
*note: It is a good idea to save, not delete that PBO you just extracted as a backup.
10. Now you can make any adjustments to files by using notepad++.
Packing/Uploading
1. Hit the back button going to the folder that is named i.e. dayz_server
2. Right click to PBO Manager, pack into "dayz_server.pbo"
3. Go to your control panel and scroll down until you see the "Browse" button.
4. Find the PBO path you just edited
5. Hit the big green button labeled "Update Settings and Restart Gmae Server"
*note: wait until the page refreshes or the upload will not take.
Done!
-
 StealthyMartian reacted to Bilco in Bad Version, Server Rejected Connection on my server when I try and join
StealthyMartian reacted to Bilco in Bad Version, Server Rejected Connection on my server when I try and join
Quick fix. Download Survival Launcher and install mod 1.8.4 since that's the only launcher that offers that patch. Join your server that way.
-
 StealthyMartian reacted to JimJones in Auto restarts without voting?
StealthyMartian reacted to JimJones in Auto restarts without voting?
It is pretty highly recomended to restart an epoch server every 3 hours or so. As the server runs you'll get RAM leaks, and just general clutter. Restarting will reset that.
-
 StealthyMartian reacted to JimJones in Arma 3 Epoch Server
StealthyMartian reacted to JimJones in Arma 3 Epoch Server
For BE go to Admin/BattleEye and scripts.txt and scripts.log are both in there. .log shows you the issue and .txt lets you add exceptions or change what BE does to players that violate it.
As far as @MAS the forum post for it explains how to install it(sort of). I just used their script in my pbo and editted all the buildings to Altis ones as well as changed the items that spawn to Epoch only stuff which gets rid of the BE issue when players pick up stuff.
All the info for editing pbos is out there so I'm not going to type that out here.
-
 StealthyMartian reacted to DisarmingForces in Arma 3 Epoch Server
StealthyMartian reacted to DisarmingForces in Arma 3 Epoch Server
Update just fixed input this in your be filters
!=execVM "Lootspawner.sqf"
that will fix the battleye problem and thank you every one who helped me it really means alot to have some people who will actualy talk to a noob.