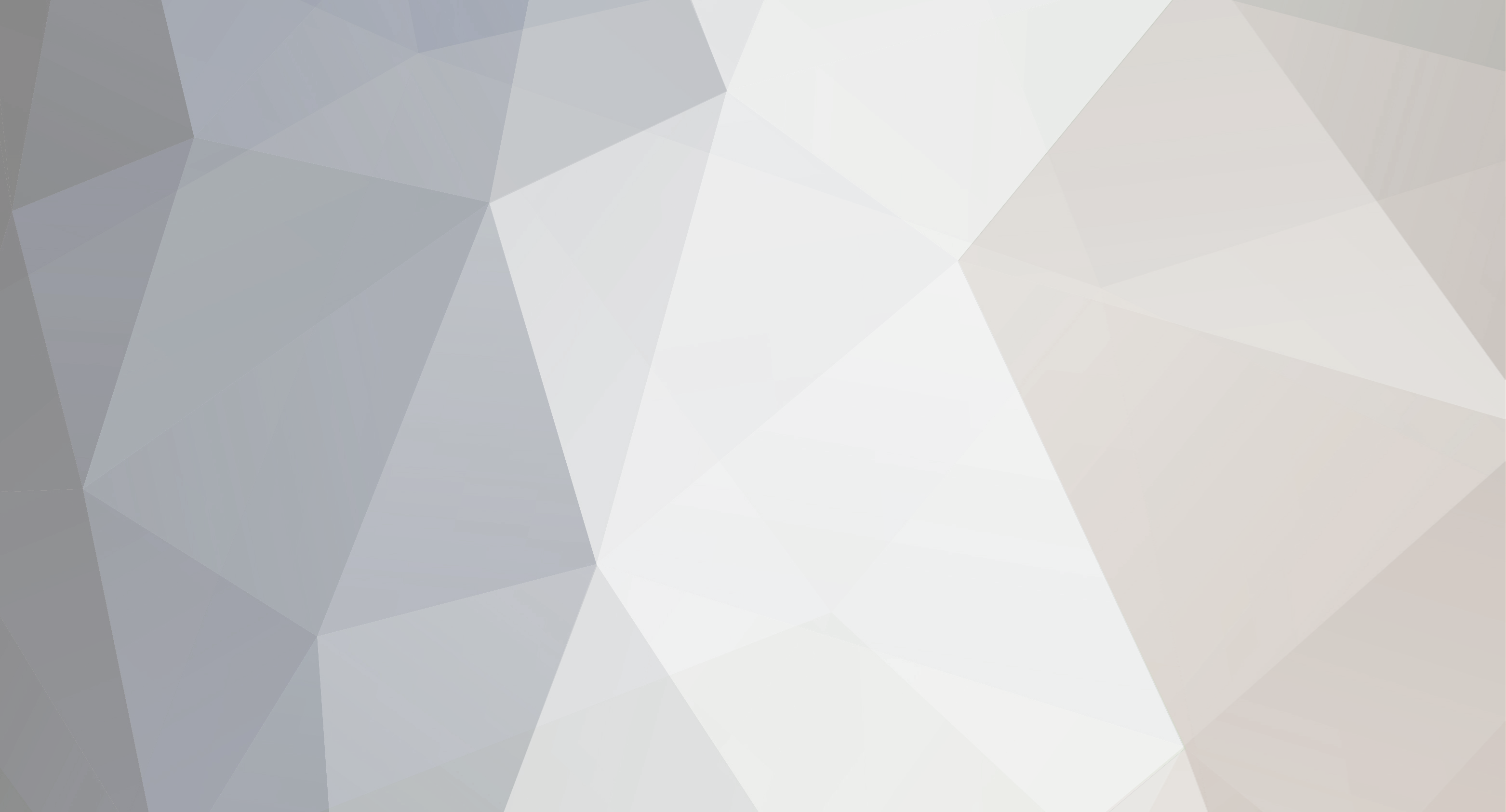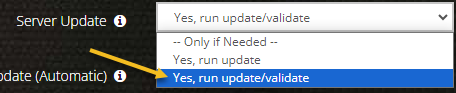-
Posts
302 -
Joined
-
Last visited
-
Days Won
22
Capps last won the day on January 15 2022
Capps had the most liked content!
About Capps

- Birthday 06/11/1994
Profile Information
-
Gender
Not Telling
Recent Profile Visitors
6617 profile views
-
 chinchillagg reacted to a post in a topic:
Server Location Change question
chinchillagg reacted to a post in a topic:
Server Location Change question
-
Backups will still be useable after you reinstall the server!
-
If backups are not recaching you can select a restore point from the ' Restore a Backup" tool on the control panel! If you have issues restoring a backup submit a ticket so our team can assist!
-
When you initially move the sever yes the data will reset, however once you have it moved you can select a backup from the "Restore a Backup" dropdown on your control panel to restore the data! You can also make a manual backup via FTP before the move! See below on how to do that! If you wish to make a manual backup of your servers saved data. You can do this via FTP! Below you will find the necessary steps you will have to take! Connect to your servers FTP (If you are unsure how to do this, see the below guide) Navigate into the /Pal server folder. Download the Saved folder to your desktop. This will have all the current saves and config files. To edit/upload/save/delete files via FTP, you will need to connect to your server via an FTP program. To do so, please follow the below instructions: Stop your server from the panel. Log in to FTP using WinSCP (a free FTP software) using the connection details found in the "FTP Details" section of the game server control panel. Download link for WinSCP here http://winscp.net/eng/download.php Navigate to the directory or file that you want to edit/delete/upload/change. After you have finished, save your changes and restart your server from the control panel. You do not need to close out the FTP connection to do so, but you will need to close out any open files. If you have an issues or need further assistance, please check our wiki at FTP Access.
-
If you are still having issues restoring a backup, please create a support ticket so we can look into the issue!
-

Change server to "Hard"? (Also, what is Vehicle Physics?)
Capps replied to cheneygotagun's topic in Palworld
You can edit the settings manually to match those of the hard preset, we don't currently have a method to pre-select difficulty. As for the other setting, that is a hold over that will be removed, it does not apply to Palworld! -
We have updated the FAQ with the latest information!
-
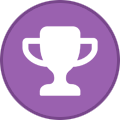 Goddesps reacted to a post in a topic:
Frequently Asked Questions
Goddesps reacted to a post in a topic:
Frequently Asked Questions
-
We are pushing a fix for this now! It should be live in a few minutes!
-
Try re-saving your Modify Server Config tool! If that still doesn't work send in a ticket so we can take a closer look!
-
Please check out our Frequently Asked Questions which was posted earlier today. As another user has already posted in this thread, you will want to run a "Yes, Run Update/Validate" on the server. You can also send in a ticket, our support team is doing their best to keep up with the influx of new tickets, so response times may be a bit slower than usual! But we are doing our best to get to every ticket!
-
Your server has been provisioned!
-
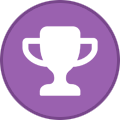 Darkbyte reacted to a post in a topic:
Frequently Asked Questions
Darkbyte reacted to a post in a topic:
Frequently Asked Questions
-
Greetings Survivors! Hope you are all enjoying Palworld, our team has complied a list of frequently asked questions! Below you can find these questions as well as answers to help you get your server up and running without having to wait for our support teams intervention! How do I direct connect to my server with a password enabled? Below you will find instructions on how to log into your password protected Palworld server! Currently searching for your server in the server browser is unreliable, we recommend using the direct connect option! Click "Join a Multiplayer Game" Enter your servers IP and Port into the direct connect box at the bottom of the server browser! If your server has a password, be sure to check the "Enter Password" box Click "Connect" you will be prompted to enter your servers password Click "Ok" to join your server! My server keeps randomly stopping? There are potentially a number of reasons for this. 1/ Our automated system is shutting down a number of game servers on a target machine if the CPU spikes too high We are working on getting this fixed right now and over the coming days will see less and less "intervention" stops. 2/ Palworld server crashing. This is fully expected for early access games. You can try to do a "Reinstall Server" from your game server panel and restore your data using the Backup/Restore method in the panel. To fully know and understand which case your game server falls under, please submit a support ticket. Why isn't my server showing in the server browser? The Palworld server browser is very limited at the moment and as a result finding your server in the server browser is next to impossible. The developers have stated the reason which you can see in the below image! source (view Q&A section) For now, the best way to connect is to use the direct connect box on the server list. Using this method, you will not be able to enter a password! How do I log in as admin? For Palworld admin the first thing you need to do is enter an admin password on your servers control panel! Below you can find steps on how to use the password in-game Once in game hit the enter key to pull up the text chat. Type in the chat /AdminPassword (do not add the <> brackets) Hit enter and you should now be logged in as admin. You are also able to run admin commands through the Rcon Does Palworld support RCON? Palworld does support Rcon! Below you will find a guide on how to download and connect to your server using the Download mcrcon Download Here. You can find more information about rcon here: https://survivalservers.com/wi... Your Rcon details are listed on your Control Panel. With the details listed on your panel launch the mcrcon bat file. Enter the ip first and hit enter, Then the port, and then the password. You are now logged into rcon using mcrcon. My Server Won't start? If you press the start button and the server fails to start, before sending in a support ticket try doing the following! Select "Yes, Run Update/Validate" option from the "Server Update" box Then Press the Green "Save Settings and Restart Game Server" Option Allow the update to install your server! My Server keeps crashing as soon as I start it? If your server is crashing very shortly after startup it could be an issue with the config file. One step you can take to address this issue without support intervention would be to re-save your Modify Server Config Tool You will want to open your "Modify Server Config" Tool that is located on your control panel. Once it is open, navigate to the bottom and press the orange "Save Configuration" button If the server continues to crash after select the "Reinstall Server Toggle" to reinstall your server After the server Reinstalls restore your save data from the backup list! If after all these steps the server still crashes, please submit a support ticket! Will this game support crossplay between Steam & Xbox versions? If so, when? This is one of the most anticipated feature requests for Palworld. We do have confirmation on their recent roadmap post that confirms there will be crossplay between Steam, Windows, and Xbox versions. We do not have an ETA as to when this will happen but keep checking back for your Palworld Xbox server hosting needs!
-
They should be, did you enable crossplay on your server? If you continue to have issues please submit a support ticket!
-
Please submit a support ticket and our available staff will help you out! As for FTP, try using WinSCP and entering the information on your control panel.
-
Today Valheim released Mistlands onto their public test branch, below you will find instructions on how to switch your server over to this build as well as how to switch your client over so you can connect! How To Switch Your Server Select the option Valheim (Public Beta) from your control panels Map dropdown menu Press the green Save Settings and Restart Game Server button How to Switch Your Client (Steam) Right click Valheim in your Steam library Select ‘Properties In the new window, select ‘Betas’ and type in the code yesimadebackups. The Public Test branch should now be available for you to choose from. How to Switch Your Client (Microsoft / PC Game Pass) Launch the Xbox Insider Hub app. Navigate to ‘Previews’ Find ‘Valheim Public Test’ Select ‘Join’. Wait for the registration to be complete to be directed to the Store Install ‘Valheim Public Test’. If you run into any trouble switching your server feel free to reach out to our support team!