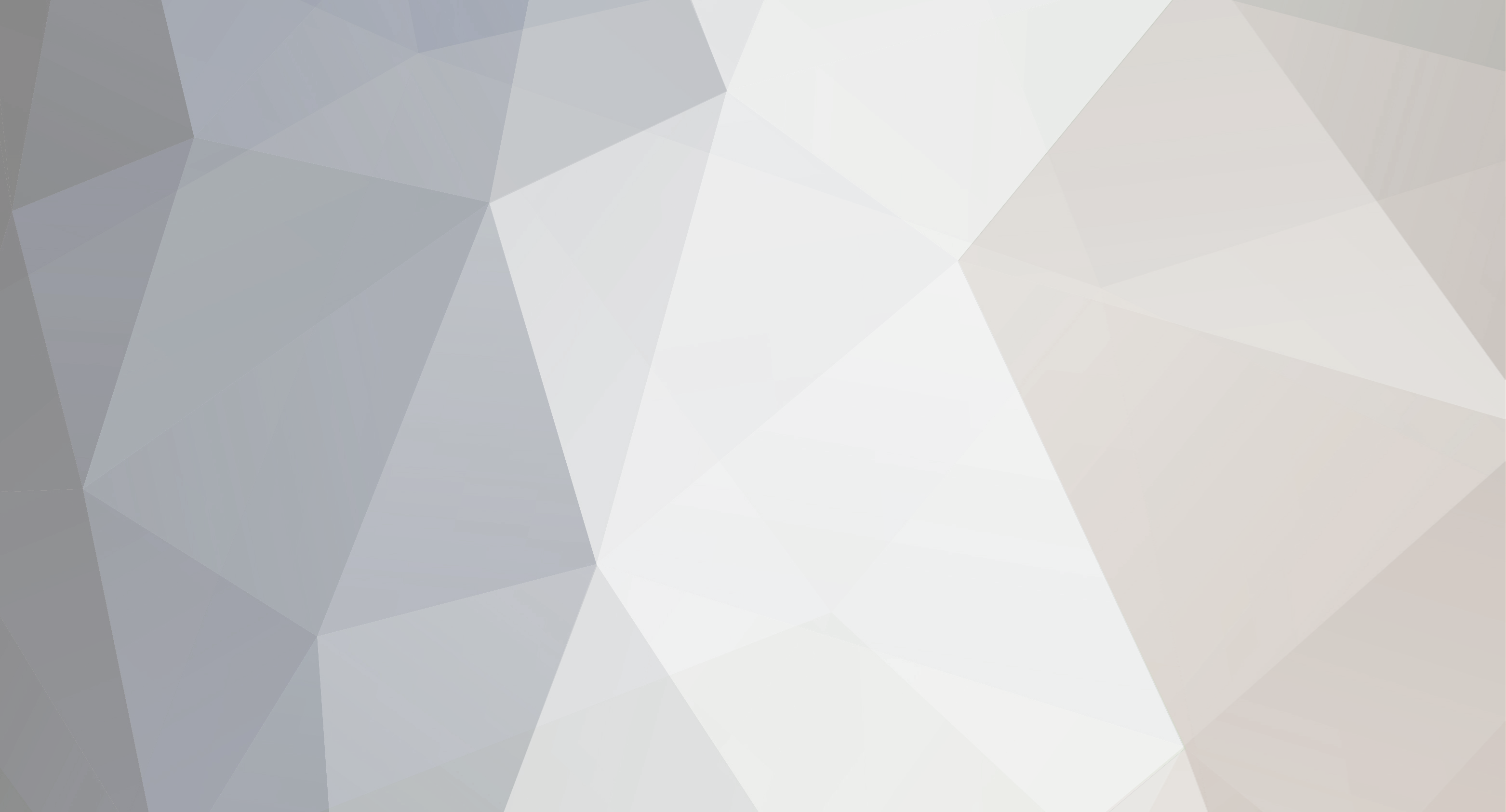-
Posts
26 -
Joined
-
Last visited
-
Days Won
4
cdpowerman5000 last won the day on October 11 2017
cdpowerman5000 had the most liked content!
About cdpowerman5000
- Birthday 06/24/1988
Profile Information
-
Gender
Female
-
Location
Over here
-
Interests
Playing bass, playing games, reading books. Trying to get more people in to cyberpunk, volunteer of Hypatia.
-

How long does it take for server to start?
cdpowerman5000 replied to rackal102101's topic in ARK: Survival Evolved (PC)
Can you send in a ticket for it so we can investigate why it isn't showing? -

How long does it take for server to start?
cdpowerman5000 replied to rackal102101's topic in ARK: Survival Evolved (PC)
If you can't see the server immediately in-game you can access it with your IP:Port and Steam favorites. Open up steam and in the top left hit View, then servers, go to Favorites, click add a server and then add your IP:Port and add to favorites, the server may not immediately be accessible without a refresh of the servers list, but it will be available through there for sure! You can also just use the launch button on your control panel and that should connect immediately! -
 cdpowerman5000 reacted to a post in a topic:
we really need a video or help using settings not included in the normal ps4 custom game
cdpowerman5000 reacted to a post in a topic:
we really need a video or help using settings not included in the normal ps4 custom game
-

Unable to add command lines using MSC tool
cdpowerman5000 replied to Engage17's topic in ARK: Survival Evolved (PC)
You would be changing the .ini via an FTP desktop client (like Filezilla or WinSCP) here's a guide on FTP: https://www.survivalservers.com/forum/index.php?/topic/1479-lrn2ftp-beginners-guide-to-ftp/ Location of the .ini files when logged in to FTP: /ShooterGame/Saved/Config/WindowsServer/Game.ini /ShooterGame/Saved/Config/WindowsServer/GameUserSettings.ini These are the only two files you would need to remotely change. IMPORTANT: Please make sure the server is Stopped before modifying these files. -
 digicyc reacted to a post in a topic:
Adding custom Launch Parameters
digicyc reacted to a post in a topic:
Adding custom Launch Parameters
-

Adding custom Launch Parameters
cdpowerman5000 replied to digicyc's topic in ARK: Survival Evolved (PC)
On your control panel, you can set your map to custom. This will unlock custom launch parameters. In the information icon (i) next to the text box, you'll find an amalgam of options including quick setups for the base maps. -
 xtif reacted to a post in a topic:
Editing my Game.ini?
xtif reacted to a post in a topic:
Editing my Game.ini?
-
Location of the .ini files when logged in to FTP: /ShooterGame/Saved/Config/WindowsServer/Game.ini /ShooterGame/Saved/Config/WindowsServer/GameUserSettings.ini To edit/upload/save/delete files via FTP, use the following method: Stop your server from the panel Log in to FTP using WinSCP (a free FTP software) using the connection details found in the "FTP Details" section of the game server control panel Navigate to the directory you wish to upload or edit a file After uploading your files in the proper directories, start your server from the panel You may found a download link for WinSCP here: http://winscp.net/eng/download.php
-
 fooshoo reacted to a post in a topic:
Problem with FTP aswell as RCON, please help me.
fooshoo reacted to a post in a topic:
Problem with FTP aswell as RCON, please help me.
-
I saw your ticket for these issues but I can respond here as well. You need to create the file in question, server.cfg, and then upload it to the directory via FTP. Rusty and other tools like it are being phased out for web-based RCON tools. They can still be used by adding the following to the Custom Launch Parameters rcon.web 0 I would recommend using a tool like rcon.io or Rust Web Admin and I can confirm that both of these are working with your server.
-
There would be a ping difference as they would be on the same machine. There may be ever so slight differences in ping that come with communication between machines, but nothing significant. You can have two separate characters on the cluster and main server or you can transfer between the two with one character. Yea, it simplifies set up a lot, and if you use custom launch parameter settings you can have separate setups for both maps from the same control panel. The lack of price break on the cluster is based on a number of factors but the main one is out current 5 year anniversary doesn't apply to them. In this case I would recommend a new server if you're looking for the 20% off. I would say cluster, personally, just because it's simpler and efficient in terms of overall control.
-

Can't find my server on the list?
cdpowerman5000 replied to Giraffe's topic in Citadel: Forged With Fire
Can you put in a ticket with us with your Game ID so I can verify the issue and get your server showing! -

Different MP mods for server, like starter kit? /kit ?
cdpowerman5000 replied to neal121's topic in 7 Days to Die
My go to for mods is always nexus mods. I can't confirm that they'll all work well for you but it's a start on what to find http://www.nexusmods.com/7daystodie/ -
Once you're in FTP you'll Navigate to here DNL/Saved/Config/WindowsServer That's where the ini files are located.
-
 MzzFaith reacted to a post in a topic:
Taming Levels
MzzFaith reacted to a post in a topic:
Taming Levels
-
So, if I remember correctly, when doing Taming, levels correlate to the time it takes and the speed of the taming. In your Modify Server Config tool on your Control Panel, you can adjust the Taming Speed Multiplier, this will make it go by quicker. In my server I have it set to 8, this may be too high for you but I'm impatient.
-
are you using the stop, start, restart buttons at the top of the control panel? Those shouldn't overwrite your cfg file.
-
Set your map to custom on the Control Panel. This will unlock the Custom Launch Parameters and Launch Parameters Line text box. Click the information icon (i) next to the text box. In here you can get basic set up information for you server. Copy one of the base map settings to get started (for custom maps, change beginning from TheIsland or Ragnarok to custom map. This could be CrystalIsles or ShigoIslands) There are further settings here but for now we'll stick with Difficulty. Copy and Paste to the end of the text the following. ?OverrideOfficialDifficulty=5.0 Make sure it's in this format, matching the rest of the text. Set 5.0 to anything you want, but stick to this format. 5.0 is level 150 for example. From here you can add additional things such as ?ModMapID= ?GameModIDs= They explain themselves. To get the dinosaurs to spawn in the new range, you'll need to run an admin command destroywilddinos. Will be good to go after that.