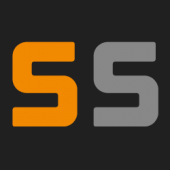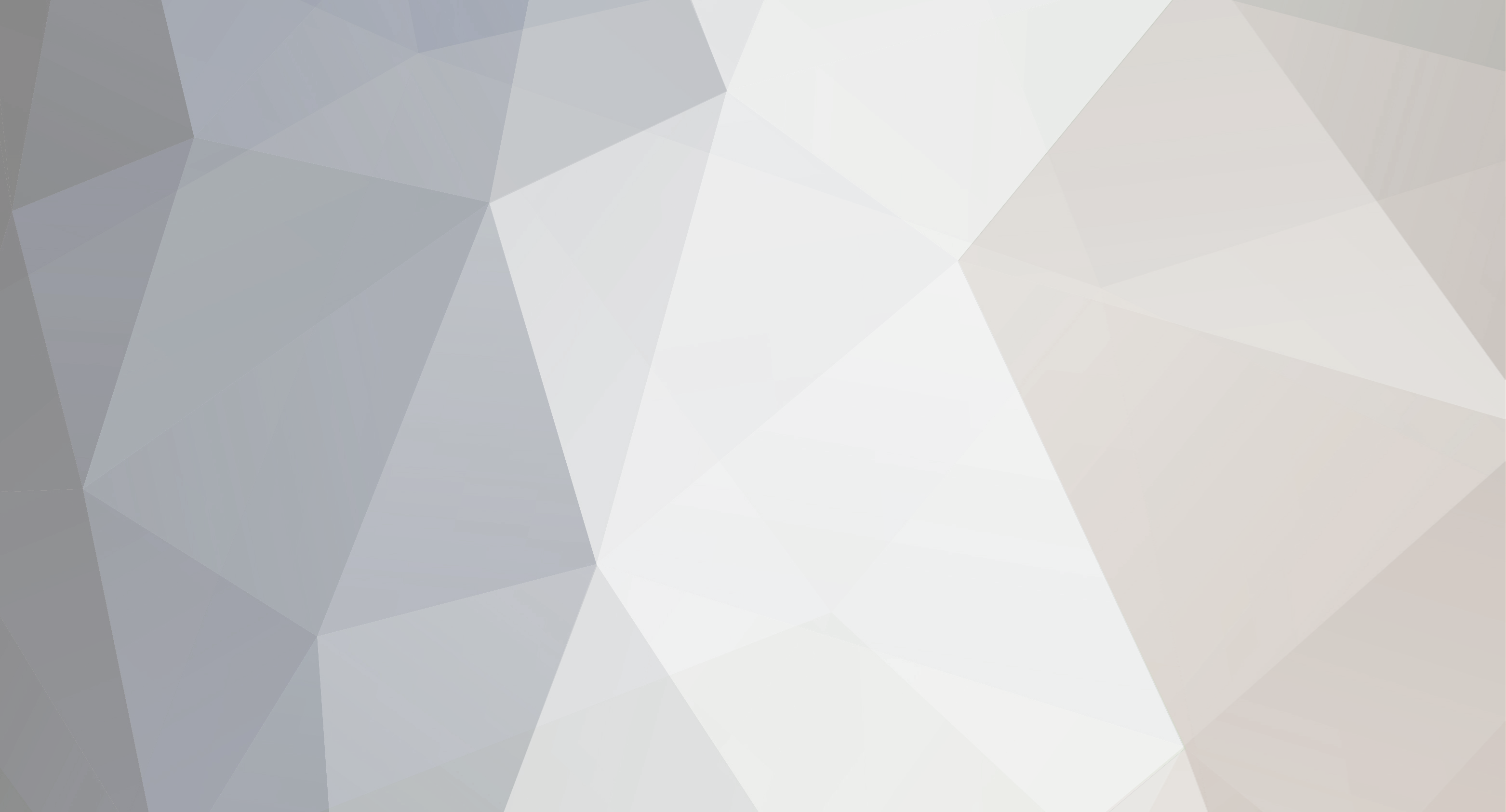
Tetricide
-
Posts
8 -
Joined
-
Last visited
-
Days Won
6
Reputation Activity
-
 Tetricide got a reaction from Schriker in LRN2FTP (Beginner's Guide To FTP)
Tetricide got a reaction from Schriker in LRN2FTP (Beginner's Guide To FTP)
FTP - File Transfer Protocol, a way to transfer files from you computer to a server (in this case your ARK server) and vice versa. There are a lot of FTP programs out there, but I'll be doing a step-by-step on how to Quickconnect through a free and open source program called FileZilla.
Download. Install. Connect.
1.) First things first! Download the FileZilla client (<--click) for your system and install it.
2.) Run FileZilla. The first thing you might see is blanks for Host, Username, and Password. Log into your Survival Servers control panel if you aren't already. You'll need to plug in the information from "FTP Details."
3.) Plug in the IP where it says "Host:", your FTP username for "Username:", and password in "Password:". You can leave "Port:" blank since 21 is already recognized as the default. However, you can still put the number in there if you want...it won't hurt anything. Click Quickconnect!
4.) If you have successfully connected to your server, you'll get a message in the Status box reading "Directory listing of '/' successful." If you have any errors, fix where the error is (bad IP, username, or password). It's recommended NOT to copy and paste any information (especially passwords!) since you can accidentally copy spaces and spaces are evil. If you're still getting errors, I'd put in a ticket to see what's going on. Any time you want to connect to your server after this session, you can just click on the down arrow next to 'Quickconnect' and there's an option for your server so you don't have to re-fill all this information again.
Destination Setup. Transferring Files. Remote File Editing.
1.) In the middle of the application you should see two split windows. One says "Local site:". This is your own PC directory, which you can browse through just like Windows Explorer. The other says "Remote site:". This is your ARK server, which you can also browse through. If you need to get into a folder, just click the "+" plus sign next to it or double-click the name of the folder. If the folder has a "?" question mark on it, your PC just doesn't know what's inside. Just clicking on a folder once will reveal its contents in the "Filename" directory box below it.
2.) If you need to transfer files from your PC to the server, you first need to ensure the Remote Site destination is set first. For example, if I need to upload a local file into the Maps folder under /ShooterGame/Content/, I should have it set like this:
3.) Likewise, if I need to transfer a file from the server to my PC, I need to ensure the Local Site destination is set. For example, if I'm going to download a server file to my ARK folder on my desktop it needs to look like this:
4.) As long as the destination of where you need the file to go is set up correctly, you won't run into any problems. If it's not properly setup, you will accidentally upload/download files to the wrong place. Let's say I need to upload my local copy of "ShooterEntry.umap" into the Maps folder and have my remote site setup. I need to find the file under Local Site, right-click it and select "Upload." You should see the file pop up under the Transfer Queue, which is that giant blank space, and start uploading from your PC to the actual server.
5.) If you're transferring a file to a directory that has the same file name, it will pop up a big prompt of what you want to do about the situation. Usually, you just want to OVERWRITE the file. So make sure that option is selected and click "OK."
6.) Lastly, we'll briefly go over how to modify files from your server! I wouldn't really recommend doing this unless you absolutely know what you're doing, especially since this game is brand new and early access. Find the file you need to modify in the server by browsing in the Remote Site, right-click on it, and select "View/Edit." This will open the file in the default program you selected, usually Notepad (or Notepad++ if you deal with code or just prefer it).
7.) After you're done with the file REMEMBER TO SAVE IT! From here, you can close out the file and you'll get a prompt that the file has changed. Always check mark the option to "Finish editing and delete local file" and click "Yes" because it will upload the saved changes automatically to the server.
...And that's it! Now you know some of the basics of FTP. Any changes or any files added to the server, you have to restart the server in order for the changes/new files to take effect. If you have any questions, please feel free to ask. Either I or someone with better knowledge will help you. Please let me know if the guide helped at all, I'd appreciate the feedback!
Troubleshooting -
Constant connection timeouts:
Edit -> Settings -> Timeout in seconds -> Change this value to something higher
-
 Tetricide got a reaction from Jeremy Manley in LRN2FTP (Beginner's Guide To FTP)
Tetricide got a reaction from Jeremy Manley in LRN2FTP (Beginner's Guide To FTP)
FTP - File Transfer Protocol, a way to transfer files from you computer to a server (in this case your ARK server) and vice versa. There are a lot of FTP programs out there, but I'll be doing a step-by-step on how to Quickconnect through a free and open source program called FileZilla.
Download. Install. Connect.
1.) First things first! Download the FileZilla client (<--click) for your system and install it.
2.) Run FileZilla. The first thing you might see is blanks for Host, Username, and Password. Log into your Survival Servers control panel if you aren't already. You'll need to plug in the information from "FTP Details."
3.) Plug in the IP where it says "Host:", your FTP username for "Username:", and password in "Password:". You can leave "Port:" blank since 21 is already recognized as the default. However, you can still put the number in there if you want...it won't hurt anything. Click Quickconnect!
4.) If you have successfully connected to your server, you'll get a message in the Status box reading "Directory listing of '/' successful." If you have any errors, fix where the error is (bad IP, username, or password). It's recommended NOT to copy and paste any information (especially passwords!) since you can accidentally copy spaces and spaces are evil. If you're still getting errors, I'd put in a ticket to see what's going on. Any time you want to connect to your server after this session, you can just click on the down arrow next to 'Quickconnect' and there's an option for your server so you don't have to re-fill all this information again.
Destination Setup. Transferring Files. Remote File Editing.
1.) In the middle of the application you should see two split windows. One says "Local site:". This is your own PC directory, which you can browse through just like Windows Explorer. The other says "Remote site:". This is your ARK server, which you can also browse through. If you need to get into a folder, just click the "+" plus sign next to it or double-click the name of the folder. If the folder has a "?" question mark on it, your PC just doesn't know what's inside. Just clicking on a folder once will reveal its contents in the "Filename" directory box below it.
2.) If you need to transfer files from your PC to the server, you first need to ensure the Remote Site destination is set first. For example, if I need to upload a local file into the Maps folder under /ShooterGame/Content/, I should have it set like this:
3.) Likewise, if I need to transfer a file from the server to my PC, I need to ensure the Local Site destination is set. For example, if I'm going to download a server file to my ARK folder on my desktop it needs to look like this:
4.) As long as the destination of where you need the file to go is set up correctly, you won't run into any problems. If it's not properly setup, you will accidentally upload/download files to the wrong place. Let's say I need to upload my local copy of "ShooterEntry.umap" into the Maps folder and have my remote site setup. I need to find the file under Local Site, right-click it and select "Upload." You should see the file pop up under the Transfer Queue, which is that giant blank space, and start uploading from your PC to the actual server.
5.) If you're transferring a file to a directory that has the same file name, it will pop up a big prompt of what you want to do about the situation. Usually, you just want to OVERWRITE the file. So make sure that option is selected and click "OK."
6.) Lastly, we'll briefly go over how to modify files from your server! I wouldn't really recommend doing this unless you absolutely know what you're doing, especially since this game is brand new and early access. Find the file you need to modify in the server by browsing in the Remote Site, right-click on it, and select "View/Edit." This will open the file in the default program you selected, usually Notepad (or Notepad++ if you deal with code or just prefer it).
7.) After you're done with the file REMEMBER TO SAVE IT! From here, you can close out the file and you'll get a prompt that the file has changed. Always check mark the option to "Finish editing and delete local file" and click "Yes" because it will upload the saved changes automatically to the server.
...And that's it! Now you know some of the basics of FTP. Any changes or any files added to the server, you have to restart the server in order for the changes/new files to take effect. If you have any questions, please feel free to ask. Either I or someone with better knowledge will help you. Please let me know if the guide helped at all, I'd appreciate the feedback!
Troubleshooting -
Constant connection timeouts:
Edit -> Settings -> Timeout in seconds -> Change this value to something higher
-
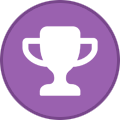 Tetricide got a reaction from Kristin Waters in LRN2FTP (Beginner's Guide To FTP)
Tetricide got a reaction from Kristin Waters in LRN2FTP (Beginner's Guide To FTP)
FTP - File Transfer Protocol, a way to transfer files from you computer to a server (in this case your ARK server) and vice versa. There are a lot of FTP programs out there, but I'll be doing a step-by-step on how to Quickconnect through a free and open source program called FileZilla.
Download. Install. Connect.
1.) First things first! Download the FileZilla client (<--click) for your system and install it.
2.) Run FileZilla. The first thing you might see is blanks for Host, Username, and Password. Log into your Survival Servers control panel if you aren't already. You'll need to plug in the information from "FTP Details."
3.) Plug in the IP where it says "Host:", your FTP username for "Username:", and password in "Password:". You can leave "Port:" blank since 21 is already recognized as the default. However, you can still put the number in there if you want...it won't hurt anything. Click Quickconnect!
4.) If you have successfully connected to your server, you'll get a message in the Status box reading "Directory listing of '/' successful." If you have any errors, fix where the error is (bad IP, username, or password). It's recommended NOT to copy and paste any information (especially passwords!) since you can accidentally copy spaces and spaces are evil. If you're still getting errors, I'd put in a ticket to see what's going on. Any time you want to connect to your server after this session, you can just click on the down arrow next to 'Quickconnect' and there's an option for your server so you don't have to re-fill all this information again.
Destination Setup. Transferring Files. Remote File Editing.
1.) In the middle of the application you should see two split windows. One says "Local site:". This is your own PC directory, which you can browse through just like Windows Explorer. The other says "Remote site:". This is your ARK server, which you can also browse through. If you need to get into a folder, just click the "+" plus sign next to it or double-click the name of the folder. If the folder has a "?" question mark on it, your PC just doesn't know what's inside. Just clicking on a folder once will reveal its contents in the "Filename" directory box below it.
2.) If you need to transfer files from your PC to the server, you first need to ensure the Remote Site destination is set first. For example, if I need to upload a local file into the Maps folder under /ShooterGame/Content/, I should have it set like this:
3.) Likewise, if I need to transfer a file from the server to my PC, I need to ensure the Local Site destination is set. For example, if I'm going to download a server file to my ARK folder on my desktop it needs to look like this:
4.) As long as the destination of where you need the file to go is set up correctly, you won't run into any problems. If it's not properly setup, you will accidentally upload/download files to the wrong place. Let's say I need to upload my local copy of "ShooterEntry.umap" into the Maps folder and have my remote site setup. I need to find the file under Local Site, right-click it and select "Upload." You should see the file pop up under the Transfer Queue, which is that giant blank space, and start uploading from your PC to the actual server.
5.) If you're transferring a file to a directory that has the same file name, it will pop up a big prompt of what you want to do about the situation. Usually, you just want to OVERWRITE the file. So make sure that option is selected and click "OK."
6.) Lastly, we'll briefly go over how to modify files from your server! I wouldn't really recommend doing this unless you absolutely know what you're doing, especially since this game is brand new and early access. Find the file you need to modify in the server by browsing in the Remote Site, right-click on it, and select "View/Edit." This will open the file in the default program you selected, usually Notepad (or Notepad++ if you deal with code or just prefer it).
7.) After you're done with the file REMEMBER TO SAVE IT! From here, you can close out the file and you'll get a prompt that the file has changed. Always check mark the option to "Finish editing and delete local file" and click "Yes" because it will upload the saved changes automatically to the server.
...And that's it! Now you know some of the basics of FTP. Any changes or any files added to the server, you have to restart the server in order for the changes/new files to take effect. If you have any questions, please feel free to ask. Either I or someone with better knowledge will help you. Please let me know if the guide helped at all, I'd appreciate the feedback!
Troubleshooting -
Constant connection timeouts:
Edit -> Settings -> Timeout in seconds -> Change this value to something higher
-
 Tetricide got a reaction from Essie314 in LRN2FTP (Beginner's Guide To FTP)
Tetricide got a reaction from Essie314 in LRN2FTP (Beginner's Guide To FTP)
FTP - File Transfer Protocol, a way to transfer files from you computer to a server (in this case your ARK server) and vice versa. There are a lot of FTP programs out there, but I'll be doing a step-by-step on how to Quickconnect through a free and open source program called FileZilla.
Download. Install. Connect.
1.) First things first! Download the FileZilla client (<--click) for your system and install it.
2.) Run FileZilla. The first thing you might see is blanks for Host, Username, and Password. Log into your Survival Servers control panel if you aren't already. You'll need to plug in the information from "FTP Details."
3.) Plug in the IP where it says "Host:", your FTP username for "Username:", and password in "Password:". You can leave "Port:" blank since 21 is already recognized as the default. However, you can still put the number in there if you want...it won't hurt anything. Click Quickconnect!
4.) If you have successfully connected to your server, you'll get a message in the Status box reading "Directory listing of '/' successful." If you have any errors, fix where the error is (bad IP, username, or password). It's recommended NOT to copy and paste any information (especially passwords!) since you can accidentally copy spaces and spaces are evil. If you're still getting errors, I'd put in a ticket to see what's going on. Any time you want to connect to your server after this session, you can just click on the down arrow next to 'Quickconnect' and there's an option for your server so you don't have to re-fill all this information again.
Destination Setup. Transferring Files. Remote File Editing.
1.) In the middle of the application you should see two split windows. One says "Local site:". This is your own PC directory, which you can browse through just like Windows Explorer. The other says "Remote site:". This is your ARK server, which you can also browse through. If you need to get into a folder, just click the "+" plus sign next to it or double-click the name of the folder. If the folder has a "?" question mark on it, your PC just doesn't know what's inside. Just clicking on a folder once will reveal its contents in the "Filename" directory box below it.
2.) If you need to transfer files from your PC to the server, you first need to ensure the Remote Site destination is set first. For example, if I need to upload a local file into the Maps folder under /ShooterGame/Content/, I should have it set like this:
3.) Likewise, if I need to transfer a file from the server to my PC, I need to ensure the Local Site destination is set. For example, if I'm going to download a server file to my ARK folder on my desktop it needs to look like this:
4.) As long as the destination of where you need the file to go is set up correctly, you won't run into any problems. If it's not properly setup, you will accidentally upload/download files to the wrong place. Let's say I need to upload my local copy of "ShooterEntry.umap" into the Maps folder and have my remote site setup. I need to find the file under Local Site, right-click it and select "Upload." You should see the file pop up under the Transfer Queue, which is that giant blank space, and start uploading from your PC to the actual server.
5.) If you're transferring a file to a directory that has the same file name, it will pop up a big prompt of what you want to do about the situation. Usually, you just want to OVERWRITE the file. So make sure that option is selected and click "OK."
6.) Lastly, we'll briefly go over how to modify files from your server! I wouldn't really recommend doing this unless you absolutely know what you're doing, especially since this game is brand new and early access. Find the file you need to modify in the server by browsing in the Remote Site, right-click on it, and select "View/Edit." This will open the file in the default program you selected, usually Notepad (or Notepad++ if you deal with code or just prefer it).
7.) After you're done with the file REMEMBER TO SAVE IT! From here, you can close out the file and you'll get a prompt that the file has changed. Always check mark the option to "Finish editing and delete local file" and click "Yes" because it will upload the saved changes automatically to the server.
...And that's it! Now you know some of the basics of FTP. Any changes or any files added to the server, you have to restart the server in order for the changes/new files to take effect. If you have any questions, please feel free to ask. Either I or someone with better knowledge will help you. Please let me know if the guide helped at all, I'd appreciate the feedback!
Troubleshooting -
Constant connection timeouts:
Edit -> Settings -> Timeout in seconds -> Change this value to something higher
-
 Tetricide got a reaction from Ledu in LRN2FTP (Beginner's Guide To FTP)
Tetricide got a reaction from Ledu in LRN2FTP (Beginner's Guide To FTP)
FTP - File Transfer Protocol, a way to transfer files from you computer to a server (in this case your ARK server) and vice versa. There are a lot of FTP programs out there, but I'll be doing a step-by-step on how to Quickconnect through a free and open source program called FileZilla.
Download. Install. Connect.
1.) First things first! Download the FileZilla client (<--click) for your system and install it.
2.) Run FileZilla. The first thing you might see is blanks for Host, Username, and Password. Log into your Survival Servers control panel if you aren't already. You'll need to plug in the information from "FTP Details."
3.) Plug in the IP where it says "Host:", your FTP username for "Username:", and password in "Password:". You can leave "Port:" blank since 21 is already recognized as the default. However, you can still put the number in there if you want...it won't hurt anything. Click Quickconnect!
4.) If you have successfully connected to your server, you'll get a message in the Status box reading "Directory listing of '/' successful." If you have any errors, fix where the error is (bad IP, username, or password). It's recommended NOT to copy and paste any information (especially passwords!) since you can accidentally copy spaces and spaces are evil. If you're still getting errors, I'd put in a ticket to see what's going on. Any time you want to connect to your server after this session, you can just click on the down arrow next to 'Quickconnect' and there's an option for your server so you don't have to re-fill all this information again.
Destination Setup. Transferring Files. Remote File Editing.
1.) In the middle of the application you should see two split windows. One says "Local site:". This is your own PC directory, which you can browse through just like Windows Explorer. The other says "Remote site:". This is your ARK server, which you can also browse through. If you need to get into a folder, just click the "+" plus sign next to it or double-click the name of the folder. If the folder has a "?" question mark on it, your PC just doesn't know what's inside. Just clicking on a folder once will reveal its contents in the "Filename" directory box below it.
2.) If you need to transfer files from your PC to the server, you first need to ensure the Remote Site destination is set first. For example, if I need to upload a local file into the Maps folder under /ShooterGame/Content/, I should have it set like this:
3.) Likewise, if I need to transfer a file from the server to my PC, I need to ensure the Local Site destination is set. For example, if I'm going to download a server file to my ARK folder on my desktop it needs to look like this:
4.) As long as the destination of where you need the file to go is set up correctly, you won't run into any problems. If it's not properly setup, you will accidentally upload/download files to the wrong place. Let's say I need to upload my local copy of "ShooterEntry.umap" into the Maps folder and have my remote site setup. I need to find the file under Local Site, right-click it and select "Upload." You should see the file pop up under the Transfer Queue, which is that giant blank space, and start uploading from your PC to the actual server.
5.) If you're transferring a file to a directory that has the same file name, it will pop up a big prompt of what you want to do about the situation. Usually, you just want to OVERWRITE the file. So make sure that option is selected and click "OK."
6.) Lastly, we'll briefly go over how to modify files from your server! I wouldn't really recommend doing this unless you absolutely know what you're doing, especially since this game is brand new and early access. Find the file you need to modify in the server by browsing in the Remote Site, right-click on it, and select "View/Edit." This will open the file in the default program you selected, usually Notepad (or Notepad++ if you deal with code or just prefer it).
7.) After you're done with the file REMEMBER TO SAVE IT! From here, you can close out the file and you'll get a prompt that the file has changed. Always check mark the option to "Finish editing and delete local file" and click "Yes" because it will upload the saved changes automatically to the server.
...And that's it! Now you know some of the basics of FTP. Any changes or any files added to the server, you have to restart the server in order for the changes/new files to take effect. If you have any questions, please feel free to ask. Either I or someone with better knowledge will help you. Please let me know if the guide helped at all, I'd appreciate the feedback!
Troubleshooting -
Constant connection timeouts:
Edit -> Settings -> Timeout in seconds -> Change this value to something higher
-
 Tetricide reacted to Tromad in LRN2FTP (Beginner's Guide To FTP)
Tetricide reacted to Tromad in LRN2FTP (Beginner's Guide To FTP)
Awesome guide man! The first time I looked into the FTP process I froze with a deer in the headlights look. This guide has made me feel more confident that I won't nuke the server some how. Thanks a ton!
-
 Tetricide got a reaction from Chubs2287 in LRN2FTP (Beginner's Guide To FTP)
Tetricide got a reaction from Chubs2287 in LRN2FTP (Beginner's Guide To FTP)
FTP - File Transfer Protocol, a way to transfer files from you computer to a server (in this case your ARK server) and vice versa. There are a lot of FTP programs out there, but I'll be doing a step-by-step on how to Quickconnect through a free and open source program called FileZilla.
Download. Install. Connect.
1.) First things first! Download the FileZilla client (<--click) for your system and install it.
2.) Run FileZilla. The first thing you might see is blanks for Host, Username, and Password. Log into your Survival Servers control panel if you aren't already. You'll need to plug in the information from "FTP Details."
3.) Plug in the IP where it says "Host:", your FTP username for "Username:", and password in "Password:". You can leave "Port:" blank since 21 is already recognized as the default. However, you can still put the number in there if you want...it won't hurt anything. Click Quickconnect!
4.) If you have successfully connected to your server, you'll get a message in the Status box reading "Directory listing of '/' successful." If you have any errors, fix where the error is (bad IP, username, or password). It's recommended NOT to copy and paste any information (especially passwords!) since you can accidentally copy spaces and spaces are evil. If you're still getting errors, I'd put in a ticket to see what's going on. Any time you want to connect to your server after this session, you can just click on the down arrow next to 'Quickconnect' and there's an option for your server so you don't have to re-fill all this information again.
Destination Setup. Transferring Files. Remote File Editing.
1.) In the middle of the application you should see two split windows. One says "Local site:". This is your own PC directory, which you can browse through just like Windows Explorer. The other says "Remote site:". This is your ARK server, which you can also browse through. If you need to get into a folder, just click the "+" plus sign next to it or double-click the name of the folder. If the folder has a "?" question mark on it, your PC just doesn't know what's inside. Just clicking on a folder once will reveal its contents in the "Filename" directory box below it.
2.) If you need to transfer files from your PC to the server, you first need to ensure the Remote Site destination is set first. For example, if I need to upload a local file into the Maps folder under /ShooterGame/Content/, I should have it set like this:
3.) Likewise, if I need to transfer a file from the server to my PC, I need to ensure the Local Site destination is set. For example, if I'm going to download a server file to my ARK folder on my desktop it needs to look like this:
4.) As long as the destination of where you need the file to go is set up correctly, you won't run into any problems. If it's not properly setup, you will accidentally upload/download files to the wrong place. Let's say I need to upload my local copy of "ShooterEntry.umap" into the Maps folder and have my remote site setup. I need to find the file under Local Site, right-click it and select "Upload." You should see the file pop up under the Transfer Queue, which is that giant blank space, and start uploading from your PC to the actual server.
5.) If you're transferring a file to a directory that has the same file name, it will pop up a big prompt of what you want to do about the situation. Usually, you just want to OVERWRITE the file. So make sure that option is selected and click "OK."
6.) Lastly, we'll briefly go over how to modify files from your server! I wouldn't really recommend doing this unless you absolutely know what you're doing, especially since this game is brand new and early access. Find the file you need to modify in the server by browsing in the Remote Site, right-click on it, and select "View/Edit." This will open the file in the default program you selected, usually Notepad (or Notepad++ if you deal with code or just prefer it).
7.) After you're done with the file REMEMBER TO SAVE IT! From here, you can close out the file and you'll get a prompt that the file has changed. Always check mark the option to "Finish editing and delete local file" and click "Yes" because it will upload the saved changes automatically to the server.
...And that's it! Now you know some of the basics of FTP. Any changes or any files added to the server, you have to restart the server in order for the changes/new files to take effect. If you have any questions, please feel free to ask. Either I or someone with better knowledge will help you. Please let me know if the guide helped at all, I'd appreciate the feedback!
Troubleshooting -
Constant connection timeouts:
Edit -> Settings -> Timeout in seconds -> Change this value to something higher
-
 Tetricide got a reaction from Akillys in LRN2FTP (Beginner's Guide To FTP)
Tetricide got a reaction from Akillys in LRN2FTP (Beginner's Guide To FTP)
FTP - File Transfer Protocol, a way to transfer files from you computer to a server (in this case your ARK server) and vice versa. There are a lot of FTP programs out there, but I'll be doing a step-by-step on how to Quickconnect through a free and open source program called FileZilla.
Download. Install. Connect.
1.) First things first! Download the FileZilla client (<--click) for your system and install it.
2.) Run FileZilla. The first thing you might see is blanks for Host, Username, and Password. Log into your Survival Servers control panel if you aren't already. You'll need to plug in the information from "FTP Details."
3.) Plug in the IP where it says "Host:", your FTP username for "Username:", and password in "Password:". You can leave "Port:" blank since 21 is already recognized as the default. However, you can still put the number in there if you want...it won't hurt anything. Click Quickconnect!
4.) If you have successfully connected to your server, you'll get a message in the Status box reading "Directory listing of '/' successful." If you have any errors, fix where the error is (bad IP, username, or password). It's recommended NOT to copy and paste any information (especially passwords!) since you can accidentally copy spaces and spaces are evil. If you're still getting errors, I'd put in a ticket to see what's going on. Any time you want to connect to your server after this session, you can just click on the down arrow next to 'Quickconnect' and there's an option for your server so you don't have to re-fill all this information again.
Destination Setup. Transferring Files. Remote File Editing.
1.) In the middle of the application you should see two split windows. One says "Local site:". This is your own PC directory, which you can browse through just like Windows Explorer. The other says "Remote site:". This is your ARK server, which you can also browse through. If you need to get into a folder, just click the "+" plus sign next to it or double-click the name of the folder. If the folder has a "?" question mark on it, your PC just doesn't know what's inside. Just clicking on a folder once will reveal its contents in the "Filename" directory box below it.
2.) If you need to transfer files from your PC to the server, you first need to ensure the Remote Site destination is set first. For example, if I need to upload a local file into the Maps folder under /ShooterGame/Content/, I should have it set like this:
3.) Likewise, if I need to transfer a file from the server to my PC, I need to ensure the Local Site destination is set. For example, if I'm going to download a server file to my ARK folder on my desktop it needs to look like this:
4.) As long as the destination of where you need the file to go is set up correctly, you won't run into any problems. If it's not properly setup, you will accidentally upload/download files to the wrong place. Let's say I need to upload my local copy of "ShooterEntry.umap" into the Maps folder and have my remote site setup. I need to find the file under Local Site, right-click it and select "Upload." You should see the file pop up under the Transfer Queue, which is that giant blank space, and start uploading from your PC to the actual server.
5.) If you're transferring a file to a directory that has the same file name, it will pop up a big prompt of what you want to do about the situation. Usually, you just want to OVERWRITE the file. So make sure that option is selected and click "OK."
6.) Lastly, we'll briefly go over how to modify files from your server! I wouldn't really recommend doing this unless you absolutely know what you're doing, especially since this game is brand new and early access. Find the file you need to modify in the server by browsing in the Remote Site, right-click on it, and select "View/Edit." This will open the file in the default program you selected, usually Notepad (or Notepad++ if you deal with code or just prefer it).
7.) After you're done with the file REMEMBER TO SAVE IT! From here, you can close out the file and you'll get a prompt that the file has changed. Always check mark the option to "Finish editing and delete local file" and click "Yes" because it will upload the saved changes automatically to the server.
...And that's it! Now you know some of the basics of FTP. Any changes or any files added to the server, you have to restart the server in order for the changes/new files to take effect. If you have any questions, please feel free to ask. Either I or someone with better knowledge will help you. Please let me know if the guide helped at all, I'd appreciate the feedback!
Troubleshooting -
Constant connection timeouts:
Edit -> Settings -> Timeout in seconds -> Change this value to something higher
-
 Tetricide got a reaction from theham in LRN2FTP (Beginner's Guide To FTP)
Tetricide got a reaction from theham in LRN2FTP (Beginner's Guide To FTP)
FTP - File Transfer Protocol, a way to transfer files from you computer to a server (in this case your ARK server) and vice versa. There are a lot of FTP programs out there, but I'll be doing a step-by-step on how to Quickconnect through a free and open source program called FileZilla.
Download. Install. Connect.
1.) First things first! Download the FileZilla client (<--click) for your system and install it.
2.) Run FileZilla. The first thing you might see is blanks for Host, Username, and Password. Log into your Survival Servers control panel if you aren't already. You'll need to plug in the information from "FTP Details."
3.) Plug in the IP where it says "Host:", your FTP username for "Username:", and password in "Password:". You can leave "Port:" blank since 21 is already recognized as the default. However, you can still put the number in there if you want...it won't hurt anything. Click Quickconnect!
4.) If you have successfully connected to your server, you'll get a message in the Status box reading "Directory listing of '/' successful." If you have any errors, fix where the error is (bad IP, username, or password). It's recommended NOT to copy and paste any information (especially passwords!) since you can accidentally copy spaces and spaces are evil. If you're still getting errors, I'd put in a ticket to see what's going on. Any time you want to connect to your server after this session, you can just click on the down arrow next to 'Quickconnect' and there's an option for your server so you don't have to re-fill all this information again.
Destination Setup. Transferring Files. Remote File Editing.
1.) In the middle of the application you should see two split windows. One says "Local site:". This is your own PC directory, which you can browse through just like Windows Explorer. The other says "Remote site:". This is your ARK server, which you can also browse through. If you need to get into a folder, just click the "+" plus sign next to it or double-click the name of the folder. If the folder has a "?" question mark on it, your PC just doesn't know what's inside. Just clicking on a folder once will reveal its contents in the "Filename" directory box below it.
2.) If you need to transfer files from your PC to the server, you first need to ensure the Remote Site destination is set first. For example, if I need to upload a local file into the Maps folder under /ShooterGame/Content/, I should have it set like this:
3.) Likewise, if I need to transfer a file from the server to my PC, I need to ensure the Local Site destination is set. For example, if I'm going to download a server file to my ARK folder on my desktop it needs to look like this:
4.) As long as the destination of where you need the file to go is set up correctly, you won't run into any problems. If it's not properly setup, you will accidentally upload/download files to the wrong place. Let's say I need to upload my local copy of "ShooterEntry.umap" into the Maps folder and have my remote site setup. I need to find the file under Local Site, right-click it and select "Upload." You should see the file pop up under the Transfer Queue, which is that giant blank space, and start uploading from your PC to the actual server.
5.) If you're transferring a file to a directory that has the same file name, it will pop up a big prompt of what you want to do about the situation. Usually, you just want to OVERWRITE the file. So make sure that option is selected and click "OK."
6.) Lastly, we'll briefly go over how to modify files from your server! I wouldn't really recommend doing this unless you absolutely know what you're doing, especially since this game is brand new and early access. Find the file you need to modify in the server by browsing in the Remote Site, right-click on it, and select "View/Edit." This will open the file in the default program you selected, usually Notepad (or Notepad++ if you deal with code or just prefer it).
7.) After you're done with the file REMEMBER TO SAVE IT! From here, you can close out the file and you'll get a prompt that the file has changed. Always check mark the option to "Finish editing and delete local file" and click "Yes" because it will upload the saved changes automatically to the server.
...And that's it! Now you know some of the basics of FTP. Any changes or any files added to the server, you have to restart the server in order for the changes/new files to take effect. If you have any questions, please feel free to ask. Either I or someone with better knowledge will help you. Please let me know if the guide helped at all, I'd appreciate the feedback!
Troubleshooting -
Constant connection timeouts:
Edit -> Settings -> Timeout in seconds -> Change this value to something higher
-
 Tetricide got a reaction from Ecka in LRN2FTP (Beginner's Guide To FTP)
Tetricide got a reaction from Ecka in LRN2FTP (Beginner's Guide To FTP)
FTP - File Transfer Protocol, a way to transfer files from you computer to a server (in this case your ARK server) and vice versa. There are a lot of FTP programs out there, but I'll be doing a step-by-step on how to Quickconnect through a free and open source program called FileZilla.
Download. Install. Connect.
1.) First things first! Download the FileZilla client (<--click) for your system and install it.
2.) Run FileZilla. The first thing you might see is blanks for Host, Username, and Password. Log into your Survival Servers control panel if you aren't already. You'll need to plug in the information from "FTP Details."
3.) Plug in the IP where it says "Host:", your FTP username for "Username:", and password in "Password:". You can leave "Port:" blank since 21 is already recognized as the default. However, you can still put the number in there if you want...it won't hurt anything. Click Quickconnect!
4.) If you have successfully connected to your server, you'll get a message in the Status box reading "Directory listing of '/' successful." If you have any errors, fix where the error is (bad IP, username, or password). It's recommended NOT to copy and paste any information (especially passwords!) since you can accidentally copy spaces and spaces are evil. If you're still getting errors, I'd put in a ticket to see what's going on. Any time you want to connect to your server after this session, you can just click on the down arrow next to 'Quickconnect' and there's an option for your server so you don't have to re-fill all this information again.
Destination Setup. Transferring Files. Remote File Editing.
1.) In the middle of the application you should see two split windows. One says "Local site:". This is your own PC directory, which you can browse through just like Windows Explorer. The other says "Remote site:". This is your ARK server, which you can also browse through. If you need to get into a folder, just click the "+" plus sign next to it or double-click the name of the folder. If the folder has a "?" question mark on it, your PC just doesn't know what's inside. Just clicking on a folder once will reveal its contents in the "Filename" directory box below it.
2.) If you need to transfer files from your PC to the server, you first need to ensure the Remote Site destination is set first. For example, if I need to upload a local file into the Maps folder under /ShooterGame/Content/, I should have it set like this:
3.) Likewise, if I need to transfer a file from the server to my PC, I need to ensure the Local Site destination is set. For example, if I'm going to download a server file to my ARK folder on my desktop it needs to look like this:
4.) As long as the destination of where you need the file to go is set up correctly, you won't run into any problems. If it's not properly setup, you will accidentally upload/download files to the wrong place. Let's say I need to upload my local copy of "ShooterEntry.umap" into the Maps folder and have my remote site setup. I need to find the file under Local Site, right-click it and select "Upload." You should see the file pop up under the Transfer Queue, which is that giant blank space, and start uploading from your PC to the actual server.
5.) If you're transferring a file to a directory that has the same file name, it will pop up a big prompt of what you want to do about the situation. Usually, you just want to OVERWRITE the file. So make sure that option is selected and click "OK."
6.) Lastly, we'll briefly go over how to modify files from your server! I wouldn't really recommend doing this unless you absolutely know what you're doing, especially since this game is brand new and early access. Find the file you need to modify in the server by browsing in the Remote Site, right-click on it, and select "View/Edit." This will open the file in the default program you selected, usually Notepad (or Notepad++ if you deal with code or just prefer it).
7.) After you're done with the file REMEMBER TO SAVE IT! From here, you can close out the file and you'll get a prompt that the file has changed. Always check mark the option to "Finish editing and delete local file" and click "Yes" because it will upload the saved changes automatically to the server.
...And that's it! Now you know some of the basics of FTP. Any changes or any files added to the server, you have to restart the server in order for the changes/new files to take effect. If you have any questions, please feel free to ask. Either I or someone with better knowledge will help you. Please let me know if the guide helped at all, I'd appreciate the feedback!
Troubleshooting -
Constant connection timeouts:
Edit -> Settings -> Timeout in seconds -> Change this value to something higher
-
 Tetricide got a reaction from Ryan Pennington in LRN2FTP (Beginner's Guide To FTP)
Tetricide got a reaction from Ryan Pennington in LRN2FTP (Beginner's Guide To FTP)
FTP - File Transfer Protocol, a way to transfer files from you computer to a server (in this case your ARK server) and vice versa. There are a lot of FTP programs out there, but I'll be doing a step-by-step on how to Quickconnect through a free and open source program called FileZilla.
Download. Install. Connect.
1.) First things first! Download the FileZilla client (<--click) for your system and install it.
2.) Run FileZilla. The first thing you might see is blanks for Host, Username, and Password. Log into your Survival Servers control panel if you aren't already. You'll need to plug in the information from "FTP Details."
3.) Plug in the IP where it says "Host:", your FTP username for "Username:", and password in "Password:". You can leave "Port:" blank since 21 is already recognized as the default. However, you can still put the number in there if you want...it won't hurt anything. Click Quickconnect!
4.) If you have successfully connected to your server, you'll get a message in the Status box reading "Directory listing of '/' successful." If you have any errors, fix where the error is (bad IP, username, or password). It's recommended NOT to copy and paste any information (especially passwords!) since you can accidentally copy spaces and spaces are evil. If you're still getting errors, I'd put in a ticket to see what's going on. Any time you want to connect to your server after this session, you can just click on the down arrow next to 'Quickconnect' and there's an option for your server so you don't have to re-fill all this information again.
Destination Setup. Transferring Files. Remote File Editing.
1.) In the middle of the application you should see two split windows. One says "Local site:". This is your own PC directory, which you can browse through just like Windows Explorer. The other says "Remote site:". This is your ARK server, which you can also browse through. If you need to get into a folder, just click the "+" plus sign next to it or double-click the name of the folder. If the folder has a "?" question mark on it, your PC just doesn't know what's inside. Just clicking on a folder once will reveal its contents in the "Filename" directory box below it.
2.) If you need to transfer files from your PC to the server, you first need to ensure the Remote Site destination is set first. For example, if I need to upload a local file into the Maps folder under /ShooterGame/Content/, I should have it set like this:
3.) Likewise, if I need to transfer a file from the server to my PC, I need to ensure the Local Site destination is set. For example, if I'm going to download a server file to my ARK folder on my desktop it needs to look like this:
4.) As long as the destination of where you need the file to go is set up correctly, you won't run into any problems. If it's not properly setup, you will accidentally upload/download files to the wrong place. Let's say I need to upload my local copy of "ShooterEntry.umap" into the Maps folder and have my remote site setup. I need to find the file under Local Site, right-click it and select "Upload." You should see the file pop up under the Transfer Queue, which is that giant blank space, and start uploading from your PC to the actual server.
5.) If you're transferring a file to a directory that has the same file name, it will pop up a big prompt of what you want to do about the situation. Usually, you just want to OVERWRITE the file. So make sure that option is selected and click "OK."
6.) Lastly, we'll briefly go over how to modify files from your server! I wouldn't really recommend doing this unless you absolutely know what you're doing, especially since this game is brand new and early access. Find the file you need to modify in the server by browsing in the Remote Site, right-click on it, and select "View/Edit." This will open the file in the default program you selected, usually Notepad (or Notepad++ if you deal with code or just prefer it).
7.) After you're done with the file REMEMBER TO SAVE IT! From here, you can close out the file and you'll get a prompt that the file has changed. Always check mark the option to "Finish editing and delete local file" and click "Yes" because it will upload the saved changes automatically to the server.
...And that's it! Now you know some of the basics of FTP. Any changes or any files added to the server, you have to restart the server in order for the changes/new files to take effect. If you have any questions, please feel free to ask. Either I or someone with better knowledge will help you. Please let me know if the guide helped at all, I'd appreciate the feedback!
Troubleshooting -
Constant connection timeouts:
Edit -> Settings -> Timeout in seconds -> Change this value to something higher
-
 Tetricide got a reaction from Ryan Pennington in noob need help
Tetricide got a reaction from Ryan Pennington in noob need help
This is kind of a lot, but I hope this helps.
FTP - File Transfer Protocol, which gives you the ability to transfer files from your PC to a server (in this case, your ARK server) and vice versa.
Personally, I have used FileZilla for years since it's free. (https://filezilla-project.org/download.php?type=client Link goes directly to client download)
If you're not familiar with FTP programs (I know you're not, but others may read this), it might look pretty confusing but we'll keep it simple and get you to 'Quickconnect' to your server.. At the top where it asks for "Host:" you will put in the IP listed in the "FTP Details" section of your ARK Control Panel. Same for "Username:" and "Password:" (it's not recommended to copy/paste passwords because often times spaces are accidentally copied and you won't connect). For "Port:" you can leave blank since the default port is recognized as 21. However, just in case, you can still put 21 in there. Click 'Quickconnect' and you'll see a bunch of lines fly by with "Status" next to it and you'll know you're connected when it tells you "Directory listing of "/" successful". I haven't been able to connect to my new ARK server, so it may list a different folder name.
Below the "Status" box are two split screens. On the left, you have "Local site:" which shows the files from your PC that you can browse through. On the right, you have "Remote site:" which shows the directory/files for your ARK server that you can also browse through. Below that is a big empty white space with the first square saying "Server/Local file" and three tabs below "Queued files", "Failed transfers", and "Successful transfers" ... this is where any files you want to transfer will show up. Before you do anything, ensure the "REMOTE SITE:" folder location shows where you would like to transfer your files to the server. If you need to transfer SERVER files to your PC, make sure the "LOCAL SITE" folder location set. Otherwise, like I have done too many times, you will accidentally transfer files to the completely wrong location.
For transferring, select the file(s) you need to transfer, right click, and click "Add Files To Queue". You'll see all the files in the queue, but nothing has started yet. Right click the first file in the queue and select "Process Queue". Transfer time is dependent on file size and whatever your ISP's given upload speed is. There is also a button at the top that has a green arrow pointing down -- this will also start processing the queue. Clicking the green arrow again will stop the queue. If you have any files that fail to transfer, the "Failed transfers" tab will have a number indicating how many. Click the tab to view which files and re-queue them.
There's a lot more to this, but this is pretty much the basics. If something wasn't clear or if you have a question, feel free to ask. I or someone with better knowledge can help.