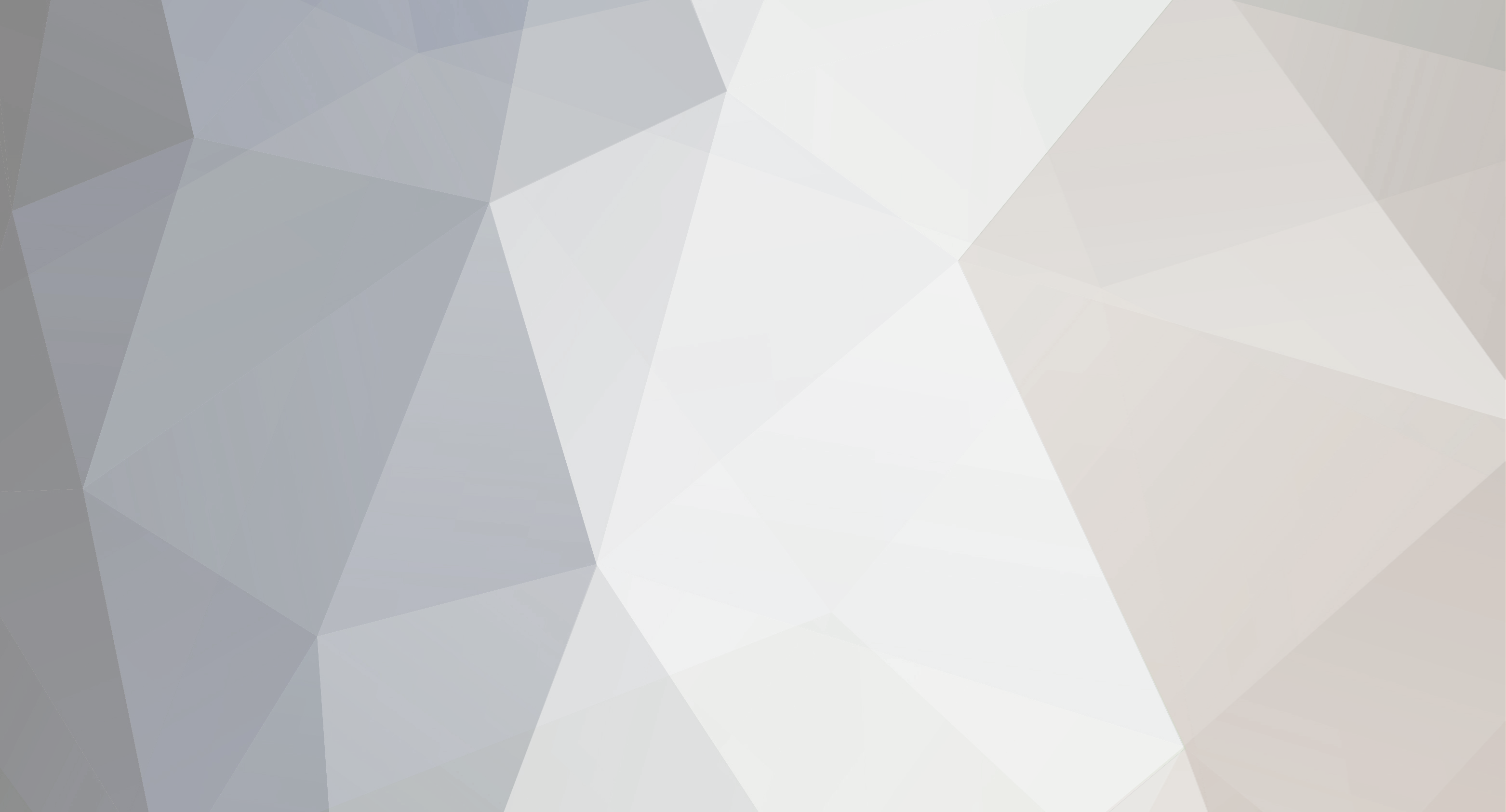
Chad
Members-
Posts
67 -
Joined
-
Last visited
Everything posted by Chad
-
Please tell us which mods you want added and we will send a manual invoice. Thank you.
-
Please create a support ticket and we will help you fix this issue.
-
This can be done via FTP to the Arm2OAProfile.txt Open a support ticket if you want more details.
-
This can be done via FTP to the Arm2OAProfile.txt Open a support ticket if you want more details.
-
Please create a support ticket about this if you have not done so already.
-
Please create a support ticket about this if you have not done so already.
-
We responded to your ticket. Please let me know if there is any issue we would be happy to extend your billing date if you are unable to pay yet.
-
We responded to your ticket. Please let me know if there is any issue we would be happy to extend your billing date if you are unable to pay yet.
-
Please either tell me your username for the control panel here or submit a ticket from our main website in order to contact us. We will be happy to sort out any remaining issues.
-
Please either tell me your username for the control panel here or submit a ticket from our main website in order to contact us. We will be happy to sort out any remaining issues.
-
Your best bet is to check around on opendayz.net for help. they have a very active modding forums and someone there can most likely help you with this.
-
Your best bet is to check around on opendayz.net for help. they have a very active modding forums and someone there can most likely help you with this.
-
We will be replying to all support tickets ASAP! Do not worry, you will not be charged for the delay.
-
If done properly, this will work 100% of the time. We now have a paid modding service where you can pay us to do this for you. Ask about the paid modding service in a support ticket if you want custom buildings imported by us. YOUTUBE TUTORIAL INSTRUCTIONS: 1. At the main menu of ArmA press . Select your world [World]. 2. Once you are in the 3D editor do the following: Place "Center (F10)" anywhere on map and hit OK. Place "Group (F2)" anywhere on map and hit OK. Place "Unit (F1)" anywhere on map and hit OK. Your mission can be saved now! 3. Find anywhere you like on the map, and select "default camera" (takes you to 3d view). 4. Upper-Right Menu select "Vehicle (F5), double click the ground, select the vehicle/building to place, hit OK. 5. and hold yellow circle for object and drag to place. Hold while holding to rotate. Hold while holding to raise or lower object. 6. Hover over the object and hit to remove. 7. Save your progress as "User mission" under name [Your Mission Name] 8. Copy the vehicle and building files from the location below: For vehicles: Copy file from: "%userprofile%\Documents\ArmA 2 Other Profiles\[Profile Name]\missions\[Your Mission Name].[World]\mission.sqf" For buildings: Copy file from: "%userprofile%\Documents\ArmA 2 Other Profiles\[Profile Name]\missions\[Your Mission Name].[World]\mission.sqf" Copy both of the above files to your desktop or somewhere you will remember. IMPORTANT: YOU MUST UNPACK YOUR MISSION FILE If you do not know how to unpack a mission file, follow this guide up to step #9 https://survivalservers.com/forum/viewtopic.php?f=7&t=654 Once you have unpacked the mission file, you must add the files that you saved from the 3d editor into the main folder of the unpacked mission file. Open your init.SQF file using notepad++ or a similar program. Add the line of code below to the end of the file at the very bottom of the init.sqf IMPORTANT(the below code is an example, you choose ytour own sqf file name when you save the file in the 3d editor.) [] ExecVM "EXAMPLEbuildings.sqf";
-
IMPORTANT WARNING: This method is required if your server is using ANY custom mods including the modding service that we offer.. The reason is because TC Admin USES A NEW, EMPTY Mission file after enabling side chat and installing the map. If you are not using any custom mods, you can simply enable side chat in the server.cfg and reinstall Chernarus or whatever map you are using. If you are a FULLY MANAGED customer we can do this for you through a support ticket request. If not fully managed and you are completely lost, please submit a support ticket and we will invoice you a $5.00 USD fee so that we will complete the steps below for you. Download PBO View from this website: http://www.armaholic.com/page.php?id=1434 Scroll down to where it says "Download from FTP #1: " And click Pbo View directly underneath. Unzip the entire folder somewhere on your C drive. If you run into issues, I put everything in a folder on my desktop. (You will need a program like 7Zip to unzip any download. Google this or submit a ticket for help.) Log into TC Admin. Click the "File Manager" button. Open the "MP Missions" folder. Inside are all of your server's mission files. Click the Globe (Download) button to the right. Save it to your desktop. Open PBO View from step one. Press the unpack button to the right and choose the mission file located on your desktop. This will create a new folder on your desktop with the unpacked mission files. Open the new folder on your desktop, and then open the description.ext file using notepad or notepad++ (you can download notepad++ free from google, it is a better version than the standard notepad) Once you have opened description.ext find the line that says disableChannels[]={0,2,6}; Here is an example that has Global, Side, Command, and System Chat disabled: disableChannels[]={0,1,2,6}; (<< Key: 0 = Global 1 = Side 2 = Command 3 = Group 4 = Vehicle 5 = Direct 6 = System Once you have SAVED the changes, Press the Pack button on PBO view and navigate to the folder you modified to pack the new mission. This will dump the new mission file on your desktop. Delete the old mission file that ends with .bak In the File manager of TC Admin, Rename your old mission file to something like "OLDdayz_1500.chernarus" or delete it if you do not need it. Then press the upload button to upload the new mission from your desktop to the server and you are done!
-
Video Tutorial: http://www.youtube.com/watch?v=xwS7oHD- ... e=youtu.be Step #1 Download Client Files here: https://www.survivalservers.com/files/cl ... s1.7.1.zip Step #2 Download regular Origin files using DayZCommander >>> Open your Arma 2 Operation Arrowhead directory and then open the @DayZOrigin folder. Then Open Addons and copy/paste these files into the addons folder. To Open Arma 2 OA, Open steam >>> Right click Arma 2 Operation Arrowhead >>> Properties >>> Local Files >> Browse Local Files Step #3 Join the server!
-
Download PBO View from this website: http://www.armaholic.com/page.php?id=1434 Scroll down to where it says "Download from FTP #1: " And click Pbo View directly underneath. Unzip the entire folder somewhere on your C drive. If you run into issues, I put everything in a folder on my desktop. (You will need a program like 7Zip to unzip any download. Google this or submit a ticket for help.) Log into TC Admin. Click the "File Manager" button. Open the "MP Missions" folder. Inside are all of your server's mission files. If you are playing Chernarus, you want to match your instance ID for example dayz_1500.chernarus.pbo. STEPS 5 and 6 are only required if you do not know what your instance ID is. To find your instance ID please open a new window and go to TC Admin. Do not exit the file manager window. Click "Configuration Files" - from the TC Admin game service page. Then, In the row for Bliss\beserver.cfg, click "Configuration Editor" Your instance ID is at the bottom. Go back to the File Manager from step 3 above. Click the Globe (Download) button to the right. Save it to your desktop. Run PBO View from step one. Press the unpack button to the right and choose the mission file located on your desktop. This will create a new folder on your desktop with the unpacked mission files. Make any changes you need. Press the Pack button on PBO view and navigate to the folder you modified to pack the new mission. This will dump the new mission file on your desktop. Delete the one that ends with .bak In the File manager of TC Admin, Rename your old mission file to something like "OLDdayz_1500.chernarus" or delete it if you do not need it. Then press the upload button to upload the new mission on your desktop and you are done! This next guide will allow you to make your own custom loading screen when you load into the server. Open your description.ext file inside your unpacked mission folder. Edit the "loadScreen = "blah/blah/blah/dayz.paa" line to: "loadScreen ="yourImage.jpg" Save your new image in the same folder as description.ext Make sure the image name matches the name in the description.ext Pack up the mission file and upload to your server! Guide written by: Chad
-
Unexpected daily server reboot for IP 209.222.91.34 @ 23:00
Chad replied to BigEdMan's topic in ARMA 2: Operation Arrowhead
Did anyone here read my post. It's not A GAME SERVER that reboots. It's the BOX that hosts the game servers running on IP 209.222.91.34 that reboots @ 23:00. ALL the Dayz servers I see on that IP are rebooting @ 23:00 now. + My Dayztools are set to run at 13:00... Hey BigEdMan, that is incorrect. I have just verified that there are no restarts on this dedicated server. Example: My customer Luis has not even restarted his server in 15 days. It's been online since 3/3/2013 3:11:33 PM We also use multiple IP addresses on your server, so there is no way you could know if the servers on that IP are also shutting down. I'll look into your issue and see if I find anything out of the ordinary. -
This feature is in the process of being made, shouldn't be too much longer but I cannot give an ETA yet because we have not started testing, once testing begins we will update everyone. We need to be sure we don't put too much stress on the servers and space out the backups evenly. You can make your own backups 24/7 by logging into phpmyadmin and using the export feature until we have the automated dayztools backup.
-
Hello! There is an issue where everyone turns into a seagull if a client with the developer version joins the non developer version game server. (This is an ARMA bug not a hacker) We have released an update in the TC Admin MOD manager to upgrade your server to a developer build to fix this issue! You are not forced to update, but if everyone on the server turns into a Seagull I suggest submitting a support ticket and we will update for you. (please read the steps below for your PC) You cannot do the game server update yourself because we have to turn off your server first. You must update your ARMA 3 version on your PC to the developer version to join the server. See Below. How to update to DEV build: *First submit a support ticket with the subject "DEV BUILD UPDATE" so I can update your server. 1.) Log into Steam, make sure Arma 3 is stopped on your PC. 2.) Go into your games Library and Right-Click on Arma 3 and Select Properties. 3.) Left-Click the BETAS tab on the far right, then choose "Development Build" 4.) Wait for steam to automatically apply the DEV update, then join your arma 3 server once I have fixed it for you. This will ensure no one ever turns into a Seagul again!
-
We have a BEC tutorial also: viewtopic.php?f=7&t=470
-
Dayz Updated. When will we see option in TC admin
Chad replied to Oscar Juliet's topic in ARMA 2: Operation Arrowhead
This is correct. -
If you have not already done so, please submit a support ticket on any of the issues you are having. The updates we are doing have nothing to do with your servers issues. We are just simplifying the MOD manager and working on other tools, this does not effect your server in any way. Sincerely, Chad
-
We have support for Taviana 2.0 under TC Admin MOD manager. If you have any issues follow this guide. 1.) Uninstall Bliss, Battleye, Dayz 1.7.4.4, and Tavi 2.0 Map Server Files 2.) Install 1.7.4.4 3.) Install Bliss 4.2 - Feb 8 Latest 4.) Install Tavi 2.0 Map server files. 5.) Do NOT install Tavi Battleye! The new battleye is included in step 4. 6.) Check your server.cfg text editor in TC Admin Configuration files to change the name of the server. Sincerely, Chad (SS Co-founder)
-
The flashing red name usually indicates an issue with your mission file, or command line. Please submit a support ticket if anyone has this issue.
