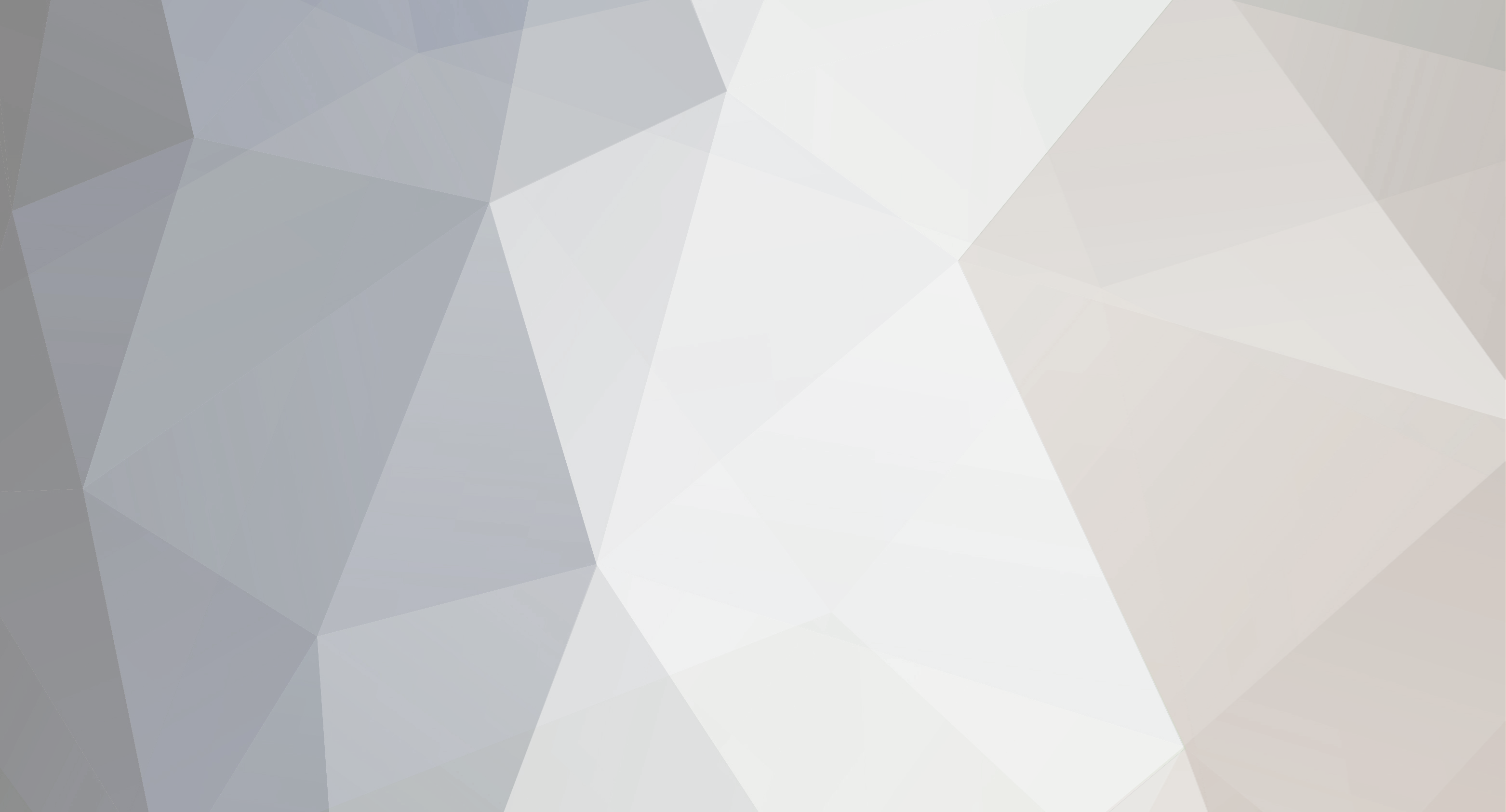-
Posts
26 -
Joined
-
Last visited
-
Days Won
5
Everything posted by Chocobeau
-
I have worked on similar settings for other Extinction creatures and can help you with this! Please send us a support ticket at https://survivalservers.com/support/ and we'll help get this started for you.
-
We've taken care of this for you, per your support ticket! Please let us know if we can do anything else for you.
-
Please submit a support ticket at https://survivalservers.com/support/ and supply the game server ID and user name associated with your account. Once we have that information, we can take a look at your server's settings and see what the issue may be!
-
My apologies for the issue with getting your server started up and running on the initial order. I've fixed the issue with your server not starting up and have it ready for you, per our discussion in Ticket #773162. If there's anything else we can do for you, please let us know!
-
Unfortunately, this can happen in some cases when the world file is corrupt. The player, tribe, and world (dinos, structures, etc.) are all separate files on the server, so there can be a problem with one section of data and not the others. If you can, please submit a ticket to our system via http://survivalservers.com/support/ , making sure to include data such as when the event occurred and what your game server ID is, and we'll get this sorted out for you.
-
Each of the stack code lines appears to be missing a trailing parentheses to close off the "ConfigOverrideItemMaxQuantity" value. Try this code instead: ConfigOverrideItemMaxQuantity=(ItemClassString="PrimalItemConsumable_RawMeat_C",Quantity=(MaxItemQuantity=1000)) ConfigOverrideItemMaxQuantity=(ItemClassString="PrimalItemConsumable_RawPrimeMeat_C",Quantity=(MaxItemQuantity=500)) ConfigOverrideItemMaxQuantity=(ItemClassString="PrimalItemResource_Hide_C",Quantity=(MaxItemQuantity=2000)) ConfigOverrideItemMaxQuantity=(ItemClassString="PrimalItemResource_Metal_C",Quantity=(MaxItemQuantity=2500)) ConfigOverrideItemMaxQuantity=(ItemClassString="PrimalItemResource_MetalIngot_C",Quantity=(MaxItemQuantity=2500)) ConfigOverrideItemMaxQuantity=(ItemClassString="PrimalItemResource_SnailPaste_C",Quantity=(MaxItemQuantity=2400)) ConfigOverrideItemMaxQuantity=(ItemClassString="PrimalItemResource_ChitinPaste_C",Quantity=(MaxItemQuantity=2000)) ConfigOverrideItemMaxQuantity=(ItemClassString="PrimalItemResource_Electronics_C",Quantity=(MaxItemQuantity=1000)) ConfigOverrideItemMaxQuantity=(ItemClassString="PrimalItemResource_Flint_C",Quantity=(MaxItemQuantity=1000)) ConfigOverrideItemMaxQuantity=(ItemClassString="PrimalItemResource_Sparkpowder_C",Quantity=(MaxItemQuantity=1000)) ConfigOverrideItemMaxQuantity=(ItemClassString="PrimalItemResource_Gunpowder_C",Quantity=(MaxItemQuantity=1000)) ConfigOverrideItemMaxQuantity=(ItemClassString="PrimalItemResource_Gasoline_C",Quantity=(MaxItemQuantity=500)) ConfigOverrideItemMaxQuantity=(ItemClassString="PrimalItemResource_Element_C",Quantity=(MaxItemQuantity=250)) ConfigOverrideItemMaxQuantity=(ItemClassString="PrimalItemResource_Chitin_C",Quantity=(MaxItemQuantity=500)) ConfigOverrideItemMaxQuantity=(ItemClassString="PrimalItemResource_Crystal_C",Quantity=(MaxItemQuantity=500)) ConfigOverrideItemMaxQuantity=(ItemClassString="PrimalItemResource_Obsidian_C",Quantity=(MaxItemQuantity=500)) ConfigOverrideItemMaxQuantity=(ItemClassString="PrimalItemResource_Polymer_C",Quantity=(MaxItemQuantity=1000)) ConfigOverrideItemMaxQuantity=(ItemClassString="PrimalItemResource_Silicon_C",Quantity=(MaxItemQuantity=1000)) ConfigOverrideItemMaxQuantity=(ItemClassString="PrimalItemResource_Stone_C",Quantity=(MaxItemQuantity=2500)) ConfigOverrideItemMaxQuantity=(ItemClassString="PrimalItemConsumable_WyvernMilk_C",Quantity=(MaxItemQuantity=50)) ConfigOverrideItemMaxQuantity=(ItemClassString="PrimalItemConsumable_SweetVeggieCake_C",Quantity=(MaxItemQuantity=250)) ConfigOverrideItemMaxQuantity=(ItemClassString="PrimalItemConsumable_Honey_C",Quantity=(MaxItemQuantity=500)) ConfigOverrideItemMaxQuantity=(ItemClassString="PrimalItemResource_ElementShard_C",Quantity=(MaxItemQuantity=5000)) ConfigOverrideItemMaxQuantity=(ItemClassString="PrimalItemResource_Fibers_C",Quantity=(MaxItemQuantity=5000)) ConfigOverrideItemMaxQuantity=(ItemClassString="PrimalItemConsumable_Stimulant_C",Quantity=(MaxItemQuantity=1000)) ConfigOverrideItemMaxQuantity=(ItemClassString="PrimalItemConsumable_jellyVenom_C",Quantity=(MaxItemQuantity=1000)) ConfigOverrideItemMaxQuantity=(ItemClassString="PrimalItemConsumable_Seed_test_C",Quantity=(MaxItemQuantity=1000)) ConfigOverrideItemMaxQuantity=(ItemClassString="PrimalItemConsumable_Berry_Azulberry_C",Quantity=(MaxItemQuantity=1000)) ConfigOverrideItemMaxQuantity=(ItemClassString="PrimalItemConsumable_Berry_Tintoberry_C",Quantity=(MaxItemQuantity=1000)) ConfigOverrideItemMaxQuantity=(ItemClassString="PrimalItemConsumable_Berry_Mejoberry_C",Quantity=(MaxItemQuantity=1000)) ConfigOverrideItemMaxQuantity=(ItemClassString="PrimalItemConsumable_Berry_Amarberry_C",Quantity=(MaxItemQuantity=1000)) ConfigOverrideItemMaxQuantity=(ItemClassString="PrimalItemConsumable_Veggie_Citronal_C",Quantity=(MaxItemQuantity=1000)) ConfigOverrideItemMaxQuantity=(ItemClassString="PrimalItemConsumable_Veggie_Longrass_C",Quantity=(MaxItemQuantity=1000)) ConfigOverrideItemMaxQuantity=(ItemClassString="PrimalItemConsumable_Veggie_Rockarrot_C",Quantity=(MaxItemQuantity=1000)) ConfigOverrideItemMaxQuantity=(ItemClassString="PrimalItemConsumable_Veggie_Savoroot_C",Quantity=(MaxItemQuantity=1000)) ConfigOverrideItemMaxQuantity=(ItemClassString="PrimalItemConsumable_CookedPrimeMeat",Quantity=(MaxItemQuantity=1000)) ConfigOverrideItemMaxQuantity=(ItemClassString="PrimalItemResource_BlackPearl_C",Quantity=(MaxItemQuantity=5000)) ConfigOverrideItemMaxQuantity=(ItemClassString="PrimalItemResource_Fertilizer_Compost_C",Quantity=(MaxItemQuantity=20)) ConfigOverrideItemMaxQuantity=(ItemClassString="PrimalItemResource_Oil_C",Quantity=(MaxItemQuantity=2000))
-

Server has Ping of 9999 in server list
Chocobeau replied to Baldain68's topic in ARK: Survival Evolved (PS4)
While proximity can make a huge factor in determining latency and connection issues, this is not always the case. What is the specific game server for your account, so that I can take a look into it and see what the problem may be? -

How to make server private/password protected?
Chocobeau replied to jobob's topic in Modding & Customizations
So for placing an actual password on your space engineers server its a bit on a complex process as the server encrypts the password in the config file. If you'd like an actual password on the server simply send us a support ticket with the requested password and we can add it for you! The other method relies on Steam group membership to enforce joining rights. By creating a Steam group and only inviting the players you want into the group, you can keep a server private through the use of this "whitelist". First off, you need to create your Steam group and you will need the ID number associated with it. On the group's page, (e.g http:/steamcommunity.com/groups/rps), click "Invite Friends". On the next page, you can find your Group ID number in the page's URL. Ex: http://steamcommunity.com/id/pikacc/friends?invitegid=103582791429554934 (ID is in bold) Once you have that ID number, you will need FTP access to your server to modify the server's configuration file directly. Below are the steps to do Stop your server from the control panel. Log in to FTP using WinSCP (a free FTP software) using the connection details found in the "FTP Details" section of the game server control panel. Download link for WinSCP here: http://winscp.net/eng/download.php Navigate to the directory you wish to upload or edit a file. In the Instance folder, open up a file named SpaceEngineers-Dedicated.cfg. Search for GroupID and you will find a line shown as <GroupID>0</GroupID> Replace the 0, in between the two GroupID sections, with the group ID number you received. Ex: <GroupID><103582791429554934</GroupID> Save the file and then close the text editor. Restart your server from the control panel. -
These are the current issues that we have encountered with ARK: Extinction since it's release. Wildcard is aware of these issues and are most likely working on a patch to address these. If we discover any further issues, bugs, or otherwise, we will update this post with more information. Issues and Bugs Enforcers While this is an issue with the PS4 version of ARK, this may occur as well: At this time, Wildcard has disabled the usage of Enforcers on the PS4 version of ARK, due to server instability and crashing that occurs when they are summoned. The Enforcers can be created via the city terminals, but summoning them has been disabled to prevent server issues. Scrap Metal Smelting There is a small issue with scrap metal not smelting within a Forge since the Extinction release. Some users have found that placing a new Forge or moving the current one will fix this and allow the smelting engrams to appear. Wyvern and Rock Drake Eggs Since Extinction, Wyvern and Rock Drake eggs on Ragnarok and Aberration are having issues with appearing for players. The eggs are present in the nest, however they are currently invisible. A workaround to make the eggs to appear is to use a whip to hit the eggs or another means to damage them. Doing so will cause the eggs to appear, sometimes making two eggs appear at once, and that will allow players to collect them as normal. Stuck Bows and Slingshots Some users have reported issues with being unable to load a new arrow or rock when using bows and slingshots. To correct this problem, you need to un-equip the bow or slingshot and then re-equip it. Additions, Requests, and Misc Scorched Earth and Aberration Engrams To enable engrams from other DLC maps for Extinction, you will need to modify your Game.ini file directly from the control panel. To do this, follow the instructions below: Stop the server from the control panel. Connect to the server through an FTP program such as WinSCP or FileZilla. Navigate to the folder where the Game.ini file for your server resides. /ShooterGame/Saved/Config/WindowsServer/Game.ini. Open the file with a text editor and scroll to the bottom of the file. Past the contents of the following code listed here: DLC Engrams for Extinction Once you have finished, save the file and close the text editor. Return to your control panel and restart your game server. Please note, that this is a manual change to the config file, so if you use the Modify Server Config tool to make any further changes, the engram code will be overwritten and you will need to add it once again. -- If you have any further requests or bug reports, please let us know!
-
- Extinction
- Bugs
-
(and 3 more)
Tagged with:
-
These are the current issues that we have encountered with ARK: Extinction since it's release. Wildcard is aware of these issues and are most likely working on a patch to address these. If we discover any further issues, bugs, or otherwise, we will update this post with more information. Issues and Bugs Enforcers At this time, Wildcard has disabled the usage of Enforcers on the PS4 version of ARK, due to server instability and crashing that occurs when they are summoned. The Enforcers can be created via the city terminals, but summoning them has been disabled to prevent server issues. Scrap Metal Smelting There is a small issue with scrap metal not smelting within a Forge since the Extinction release. Some users have found that placing a new Forge or moving the current one will fix this and allow the smelting engrams to appear. Wyvern and Rock Drake Eggs Since Extinction, Wyvern and Rock Drake eggs on Ragnarok and Aberration are having issues with appearing for players. The eggs are present in the nest, however they are currently invisible. A workaround to make the eggs to appear is to use a whip to hit the eggs or another means to damage them. Doing so will cause the eggs to appear, sometimes making two eggs appear at once, and that will allow players to collect them as normal. Stuck Bows and Slingshots Some users have reported issues with being unable to load a new arrow or rock when using bows and slingshots. To correct this problem, you need to un-equip the bow or slingshot and then re-equip it. Primitive+ Issues Since Extinction, there has been a problem with some servers running the Primitive+ full conversion mod. Wildcard has been notified of this issue and are working on a fix. In the meanwhile, we suggest running servers without Primitive+ until the issue has been resolved. Additions, Requests, and Misc Scorched Earth and Aberration Engrams To enable engrams from other DLC maps for Extinction, you will need to modify your Game.ini file directly from the control panel. To do this, click on the Game.ini button and a pop-up window will appear. Scroll to the bottom of the file contents and then paste the following code listed here: DLC Engrams for Extinction Once you do that, click on the button below to save the configuration file and restart the game server. Please note, that this is a manual change to the config file, so if you use the Modify Server Config tool to make any further changes, the engram code will be overwritten and you will need to add it once again. -- If you have any further requests or bug reports, please let us know!
- 4 replies
-
- Extinction
- Bugs
-
(and 3 more)
Tagged with:
-
Unfortunately, at this time there are no server settings to modify resource stack sizes or resource weights, as this can only be done with the use of mods for the PC version. If you are referring to the forum post listed here, https://survivetheark.com/index.php?/forums/topic/98514-configure-item-stack-sizes-and-weight-via-configuration/, then this was listed on the Game Suggestions sub forum of ARK's official site.
-
At this time, we do not have Windows 10 CrossPlay support for our servers. Our servers are for the Steam (PC) and PS4 releases, and unfortunately we do not have Xbox 1 hosting at this time, so CrossPlay is not available.
-

Increase the player level cap.
Chocobeau replied to Hermetic_Merkaba's topic in ARK: Survival Evolved (PS4)
My apologies for not properly answering your message. Here's something that can help you out with the level issue. As for the ShowFloatingDamageText and ForceStructureAllLocking issues, please submit a ticket and I can take a look at your server settings and see what the problem is. -- There is an issue with ARK servers using custom leveling or engram setups at this time. Any server with these settings may have players losing progress (i.e mindwipes) or, at the least, losing 15 levels. Any survivor who has has not undergone Ascension will only be able to level up to 30 levels below the server's max level. (i.e server max level is 115, pre-Ascension survivors will only go up to level 85) There are two ways to bypass this problem for now. The simplest solution is using the Modify Server Config tool within our control panel, however there is another solution for those who are comfortable with modifying configuration files directly. Add 15 custom levels via Modify Server Config or via Game.in Stop your game server. For Modify Server Config within the control panel. Scroll to the Player Level section. Click on the "+ Add Level" button 15 times (1 for each level). Scroll down to the bottom of the listed levels and add the amount of total experience points needed per level as well as the engrams given per level up. Click on the button on the bottom to Save Configuration and restart the server. For Game.ini (PS4 users) On the control panel, click on the Game.ini button. Find the first section that starts with "LevelExperienceRampOverrides=". This lists the custom levels for players. The second section lists the levels for tamed dinosaurs. Since you only want to add player levels for now, only add data to the first section of LevelExperienceRampOverrides. Add entries in the format ExperiencePointsPerLevel[x]=Y, where x is the level you are adding and Y is the total experience needed to reach that level. Do not forget to use a comma to separate these entries. Once done, click on the "Save Game.ini" button on the bottom of the pop-up window. Remove custom leveling and engrams Stop your game server. Using the Modify Server Config tool, locate the section for Player Levels. Click the radio button for "Leave Default". Once done, scroll down to the bottom and click on the button to save configuration. We are awaiting to hear from Wildcard regarding this issue with servers using custom leveling setups, but until then, these are our recommendations. Please let us know if you have any further questions. -
At this time, you will need to set the XP requirement and engrams gained for each new added level for it to take effect.
-
There is an issue with ARK servers using custom leveling or engram setups at this time. Any server with these settings may have players losing progress (i.e mindwipes) or, at the least, losing 15 levels. Any survivor who has has not undergone Ascension will only be able to level up to 30 levels below the server's max level. (i.e server max level is 115, pre-Ascension survivors will only go up to level 85) There are two ways to bypass this problem for now. The simplest solution is using the Modify Server Config tool within our control panel, however there is another solution for those who are comfortable with modifying configuration files directly. Add 15 custom levels via Modify Server Config or via Game.in Stop your game server. For Modify Server Config within the control panel. Scroll to the Player Level section. Click on the "+ Add Level" button 15 times (1 for each level). Scroll down to the bottom of the listed levels and add the amount of total experience points needed per level as well as the engrams given per level up. Click on the button on the bottom to Save Configuration and restart the server. For Game.ini (PC users) Using WinSCP or Filezilla, connect to your server using FTP. Locate the Game.ini file located at /ShooterGame/Saved/Config/WindowsServer/Game.ini Find the first section that starts with "LevelExperienceRampOverrides=". This lists the custom levels for players. The second section lists the levels for tamed dinosaurs. Add entries in the format ExperiencePointsPerLevel[x]=Y, where x is the level you are adding and Y is the total experience needed to reach that level. Do not forget to use a comma to separate these entries. Once done, save the Game.ini file, close FTP, and restart server. For Game.ini (PS4 users) On the control panel, click on the Game.ini button. Find the first section that starts with "LevelExperienceRampOverrides=". This lists the custom levels for players. The second section lists the levels for tamed dinosaurs. Add entries in the format ExperiencePointsPerLevel[x]=Y, where x is the level you are adding and Y is the total experience needed to reach that level. Do not forget to use a comma to separate these entries. Once done, click on the "Save Game.ini" button on the bottom of the pop-up window. Remove custom leveling and engrams Stop your game server. Using the Modify Server Config tool, locate the section for Player Levels. Click the radio button for "Leave Default". Once done, scroll down to the bottom and click on the button to save configuration. We are awaiting to hear from Wildcard regarding this issue with servers using custom leveling setups, but until then, these are our recommendations. Please let us know if you have any further questions.
-
Unfortunately this is "by design" with ARK values. Some of the values in the GameUserSettings.ini file have the proceeding "b" and some do not. When in doubt, I would highly suggest reviewing https://ark.gamepedia.com/Server_Configuration, as I often do at times when modifying or tweaking any of my own *.ini files, be it the GUS or Game.ini.
-

Increase the player level cap.
Chocobeau replied to Hermetic_Merkaba's topic in ARK: Survival Evolved (PS4)
Have you tried setting up custom parameters for ShowFloatingDamageText and ForceAllStructureLocking? To setup custom launch parameters for ARK, you will need to change the drop-down value for your Map field to be "Custom". Make note of which map you are using as it will be used later. By setting the map to be "Custom", a new window will show up near the bottom of the control panel: Launch Parameters Line. By default, this window will be empty. Clicking on the information icon (i) located by the box, you will see a pop-up window with custom launch parameters examples that we will use to build your Launch Parameters Line. For example, we will copy the data for the default map, The Island. Close out the window and then paste the data in the Launch Parameters Line. If you have any mods, you will need to add ?GameModIDs= at the end of your launch parameters and then copy the data from the Mod ID(s) field and paste it at the end of the launch parameters, so it will show up like this. If you want to add other values, such as overriding the official difficulty (for higher level dinosaurs) or to show floating damage text (similar to an RPG), you can add these using the OverrideOfficialDifficulty and ShowFloatingDamageText attributes respectively. The "?" must be before each launch parameter value, as that is the indicator to the server that this is a new value to read upon startup. For more command line attributes that can be used, go here: https://ark.gamepedia.com/Server_Configuration Here is an example of the two aforementioned variables on the launch parameters line. -
Glad to see you got the issue taken care of. If you have any questions, please send us a ticket in our help system and we will get to you as quickly as we can!
-
These are the instructions for downloading the War of the Walkers mod for 7 Days to Die and getting it up and running on our game servers. Download the Mod First step is download the two sets of mods, both Server and Client versions. Go here: https://7daystodie.com/forums/showthread.php?53190-War-of-the-Walkers-Mod-(Overhaul) Before you begin, confirm that the version that is up at the header of the post will work for your server version. Download the AXX EAC Standard Mod Github (SERVER) Download. (XX = version number) Find this file on your computer and place it in a folder labeled "Server Version". Extract the contents of this ZIP file, which will be a folder, to the "Server Version" folder. Download the AXX EAC Standard Mod Github (CLIENT/SP Local) Download. (XX = version number) Find this file on your computer and place it in a folder labeled "Client Version". Like Step #3, extract the main folder from the ZIP folder and place it in the "Client Version" folder. Placing the two folders in different folders will help separate which is which because both folders are named the same. Now on to FTP usage. FTPing the Server Version You may found a download link for WinSCP here: http://winscp.net/eng/download.php To edit/upload/save/delete files via FTP, use the following method: Stop your server from the control panel and wait for the page to reload. Log in to FTP using WinSCP (a free FTP software) using the connection details found in the "FTP Details" section of the game server control panel Find the folder that you extracted from the ZIP in the "Server Version" folder. Copy this over from your computer to the "root" (top level) directory of your game server. Once the file has copied over, open the contents of the folder and copy over the two folders, Data and Mod, into the top directory. You will be prompted if you wish to overwrite files. Answer "yes" to all. After uploading your files in the proper directories, restart your server from the panel Installing the Mod at Home Once the server version has been uploaded, now the client (i.e your computer) needs to have the mod installed. Open the folder named "Client Version" on your computer and copy the contents of WaroftheWalkersGitHub2-master. Navigate to your 7 Days to Die install folder on your computer. The default path is C:\Program Files (x86)\Steam\steamapps\common\7 Days To Die. Paste the contents of the WaroftheWalkersGitHub2-master folder from the first step into this folder. You will be prompted to confirm copying over existing files. There will be an option to say "yes to all". Do so. Start up your game and then connect to your server. If you've installed this correctly, you will see a fancy new HUD with the number of days in the top left, elevation and temperature markings on the bottom left along with other various stats, and a fancy skull directly to the right of those stats. If you see white boxes where the HUD should be and icons are not showing up for the new items, you will need to reinstall the client side version of the mod. Also, during my own testing with this mod, there was considerable lag in the game menu that cleared up after a few minutes.
-

How long does it take for server to start?
Chocobeau replied to rackal102101's topic in ARK: Survival Evolved (PC)
Generally, a server that is starting without updating the game's core files or updates will take approximately 5 minutes. If the game files are being updated or validated, a good ETA is 15 minutes before it is ready to go. If mods are also included in the update/validate process, that can be anywhere between 15-20 extra minutes on the startup process, depending upon the number of mods used. -

Ark Survival Evolved Launch Parameters
Chocobeau replied to Kezides's topic in ARK: Survival Evolved (PC)
Since the server was started without the mods used in the custom launch parameters, I would highly advise to follow the instructions in the post above and then restore a backup of the server to bring back the modded buildings. -

Ark Survival Evolved Launch Parameters
Chocobeau replied to Kezides's topic in ARK: Survival Evolved (PC)
When you use custom launch parameters, there's a couple of things you need to do to make sure everything is loaded correctly, including mods. Here's an example. I have an ARK server with The Island, IP address 12.34.567.89, server title of "Example Name", and a game server ID of 9001. When I switch the map to Custom, I need to grab the launch parameters for The Island found by clicking the little icon here. I want to grab this line: TheIsland?Multihome=12.34.567.89?Port=18115?QueryPort=18116?SessionName=Example Name?MaxPlayers=10?listen?ServerPassword=?ServerAdminPassword=changeme?RCONEnabled=True?RCONPort=18117?AltSaveDirectoryName=SavedArk9001 Now, to add Mods to this, I will need to add an "attribute", what you see after those question marks in the example above, specifically for the game mods. You can find out that information here: Now, the mods I use will have Mod ID(s) of 123456789, 112233445, and 27581073. I will need to add "?GameModIDs=" at the end of the launch parameters line, immediately followed by the Mod ID(s) values, like so: TheIsland?Multihome=12.34.567.89?Port=18115?QueryPort=18116?SessionName=Example Name?MaxPlayers=10?listen?ServerPassword=?ServerAdminPassword=changeme?RCONEnabled=True?RCONPort=18117?AltSaveDirectoryName=SavedArk9001?GameModIDs=123456789,112233445,27581073 If I add any new mods, I need to add them both to the Mod ID(s) field as well as add them to the launch parameters in the same manner as the previous ones. -
We are aware of the servers with the "Unknown" status and are currently working them as fast as we can. Thanks for your patience.
-
Is there a particular launch parameter that you are wanting to use or is this in general?