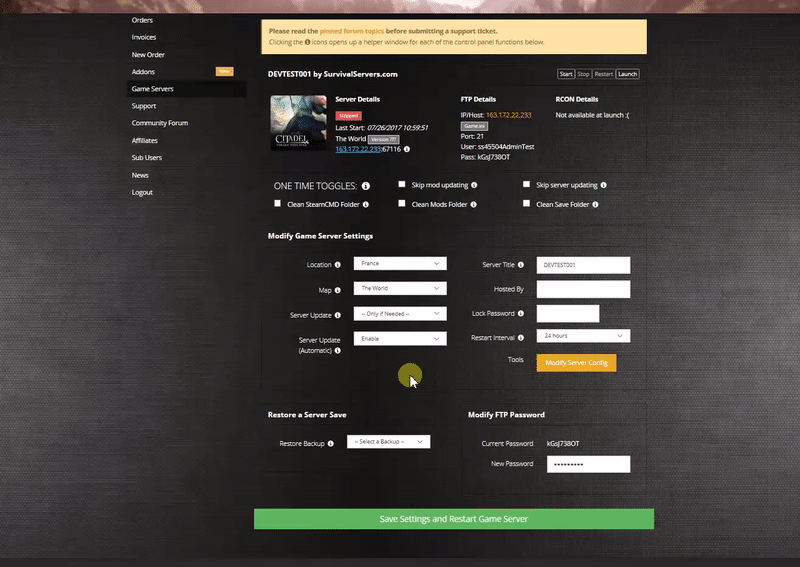Difference between revisions of "How to Create a Foundry Server Guide"
(No difference)
| |
Latest revision as of 11:18, 3 May 2024
Contents
- 1 Option #1: Renting a Foundry server (see example control panel below!)
- 2 Option #2: Creating a Foundry Server From Your Home Computer or Dedicated Server
- 3 Server Requirements
- 4 Step 1: Fetching Game Server files
- 5 Step 2: Setting up a Foundry Dedicated Server
- 6 Step 3: Configuring your Foundry Server
- 7 Step 3: Port Forwarding
- 8 Location of World Save Data
Option #1: Renting a Foundry server (see example control panel below!)
Option #2: Creating a Foundry Server From Your Home Computer or Dedicated Server
Server Requirements
Windows 10/11, Server 2016/2019/2022 & 64-Bit
Quad Core processor (requires up to 2 full cores)
Up to 8GB memory (currently uses around 1GB memory)
4GB disk space (install folder)
Step 1: Fetching Game Server files
The best method to get dedicated server game files is via the dedicated server depot on Steam via SteamCMD.
- Create a folder where you wish to store your Foundry game server hosting files
- Inside of the folder, place the newly downloading SteamCMD.exe file
- Create a batch file named SteamCMD.bat
- Place the following code in this batch file:
- @echo off
- start "" steamcmd.exe +login USER PASS +force_install_dir "C:\Some\Path\Where\You\Want\Game\Server\Files\To\Go" +app_update 2915550 validate +quit
- Right-click SteamCMD.bat and Run as Administrator
- Your game server files should be completely downloaded by now
Step 2: Setting up a Foundry Dedicated Server
- Create a batch file named Foundry.bat in your newly created Foundry server folder from step 1
- Place the following code in this batch file:
@echo off REM Dedicated Server Guide: https://dedicated.foundry-game.com/ REM Setup main game appid set SteamAppId=983870 set SteamGameId=983870 echo 983870>steam_appid.txt start FoundryDedicatedServer.exe
Step 3: Configuring your Foundry Server
Now comes the fun part, setting up your Foundry game server to your liking.
/app.cfg - modifies the server configuration
server_name=RENT TODAY by SurvivalServers.com server_password= server_world_name=MyWorld server_port=40300 server_max_players=4 map_seed=197624 server_persistent_data_override_folder=C:\Path\To\foundry\Server\ pause_server_when_empty=true autosave_interval=300 server_is_public=true
Step 3: Port Forwarding
Add an incoming rule to your Windows Firewall to allow TCP/UDP port (game port) 15636, (Steam query port) 15637 (or whichever ports you decide to use)
You may additionally need to add a forwarding rule to your network router. You can use PortForward.com to read how to do this.
Location of World Save Data
To locate your save folder, navigate to this folder:
C:\Users\%USER_NAME%\AppData\LocalLow\Channel 3 Entertainment\FoundryDedicatedServer\save
There will be four folders and two files, back them all up in order to make a backup.
Share your opinion